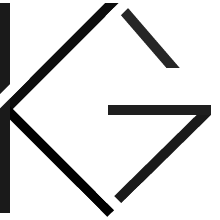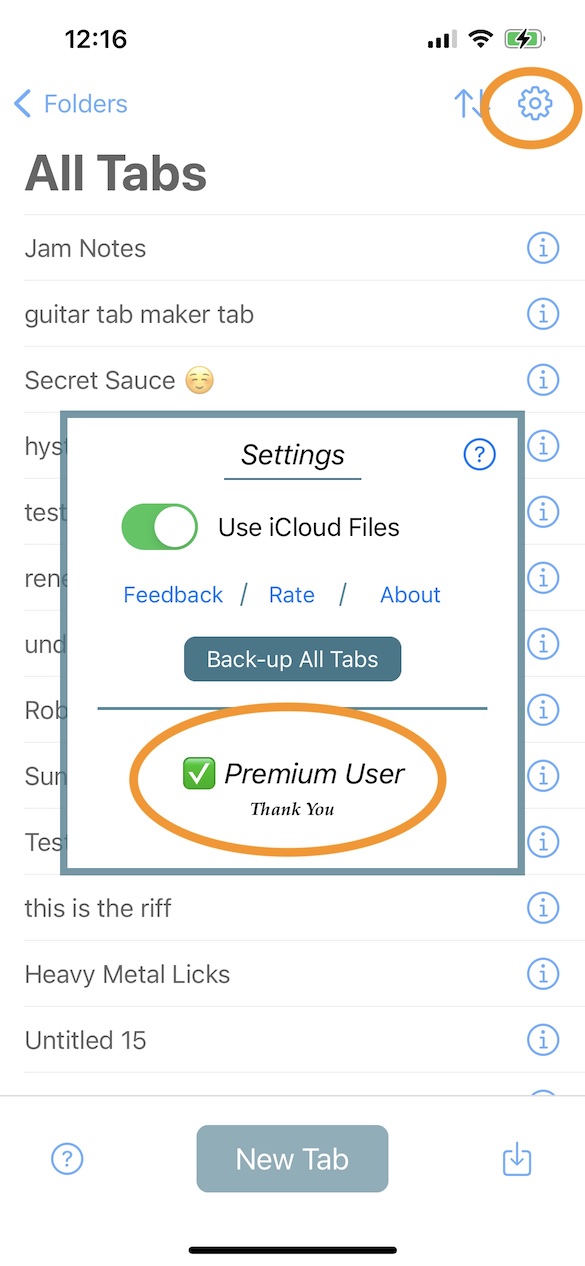
Guitar Tab Maker - The Guide - Mac Edition
iOS version of the guide here
App Download Link
Download HERE
Create a Tab
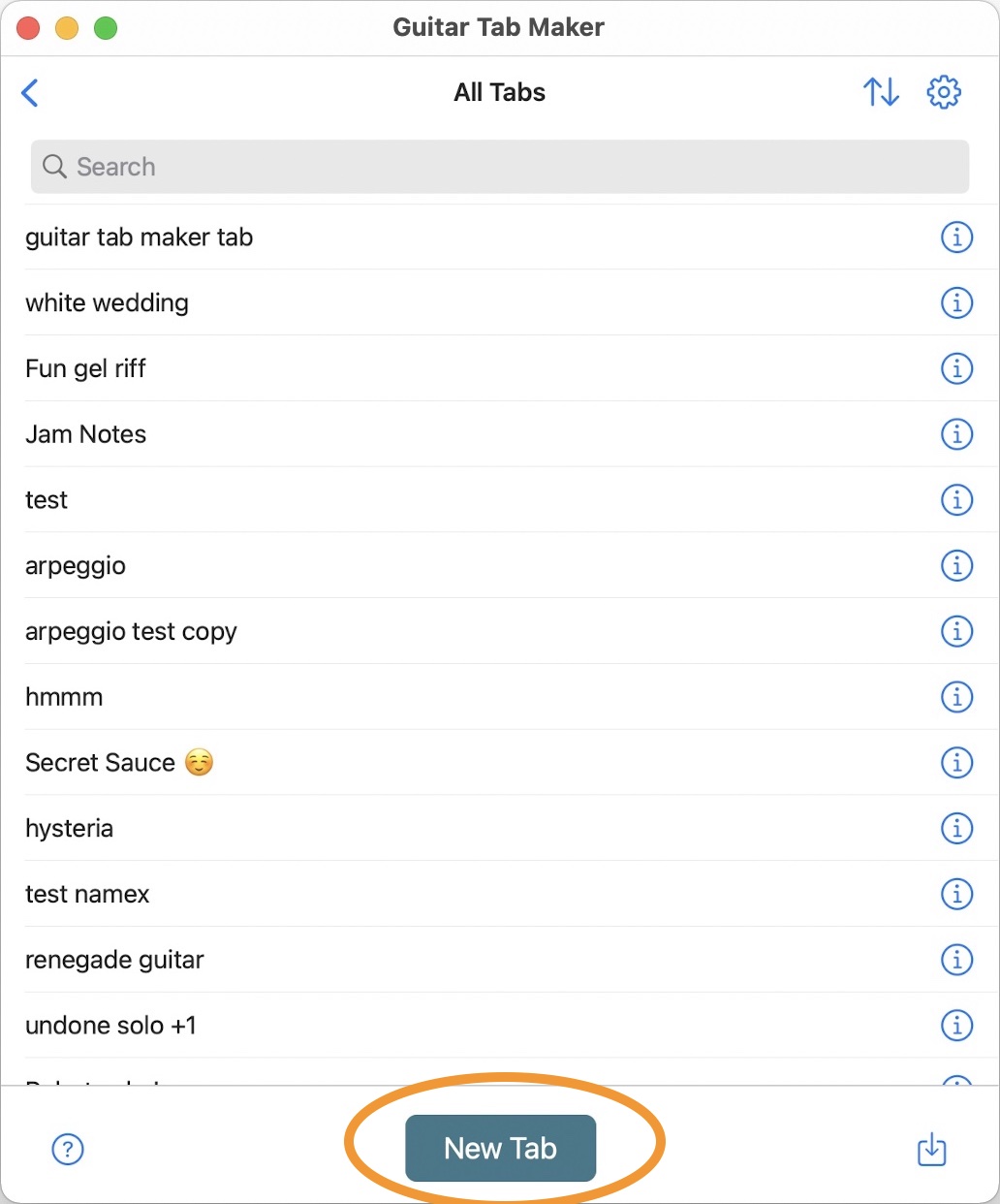
Create a new tab by clicking "New Tab" on the tabs list view. (If you don't see the tabs list view, use keyboard shortcut cmd+o)
Tab Editor
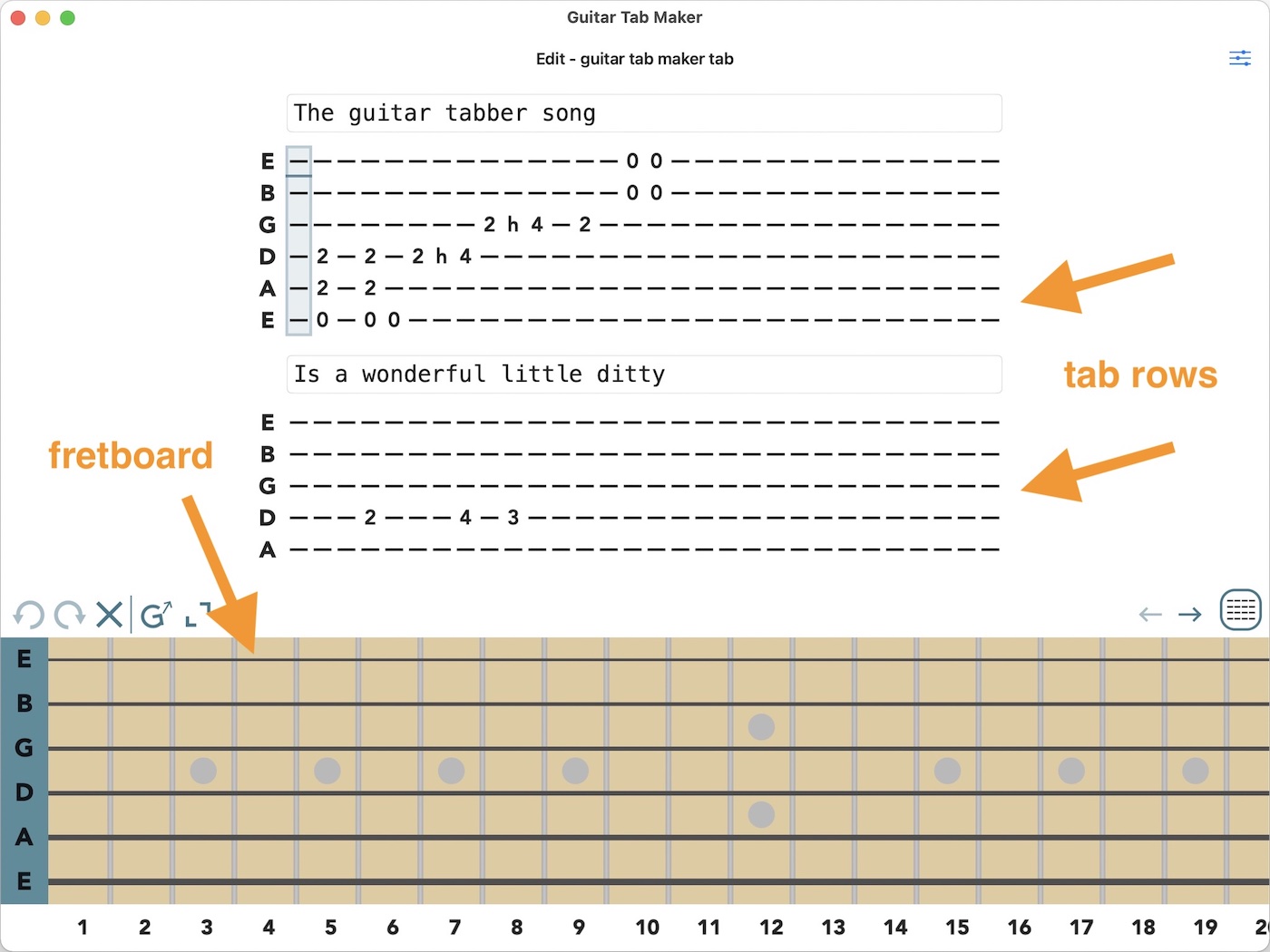
The tab editor view shows a fretboard and tab rows.
Input a Note
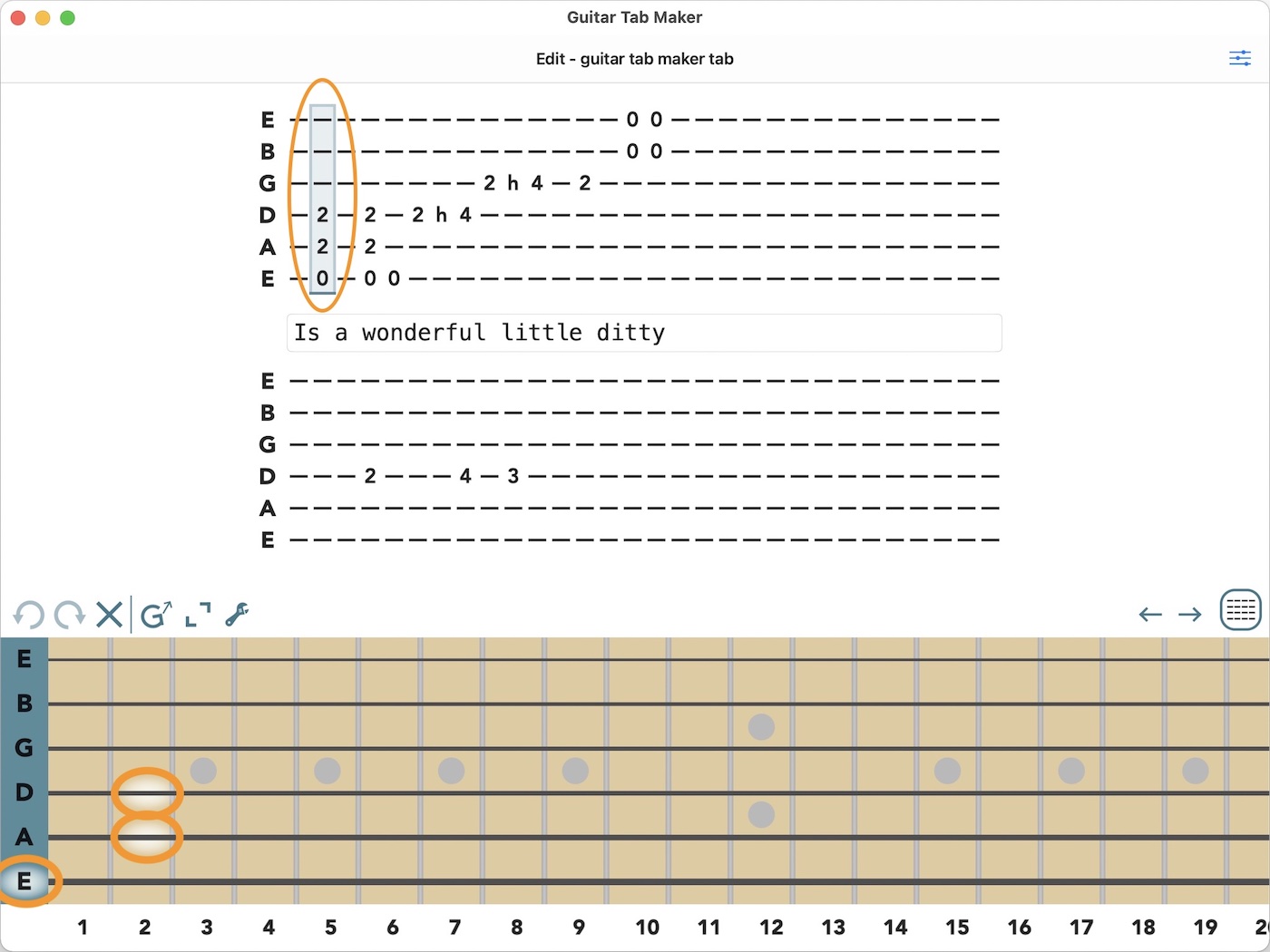
Click on the tab to select the desired column. Then find the desired string and fret on the fretboard to enter a note. To enter an open string or "0" note, click on the letter to the left of the desired string.
You can also use the arrow keys to move the current selection, and enter values using the keyboard.
Undo, Redo, Clear
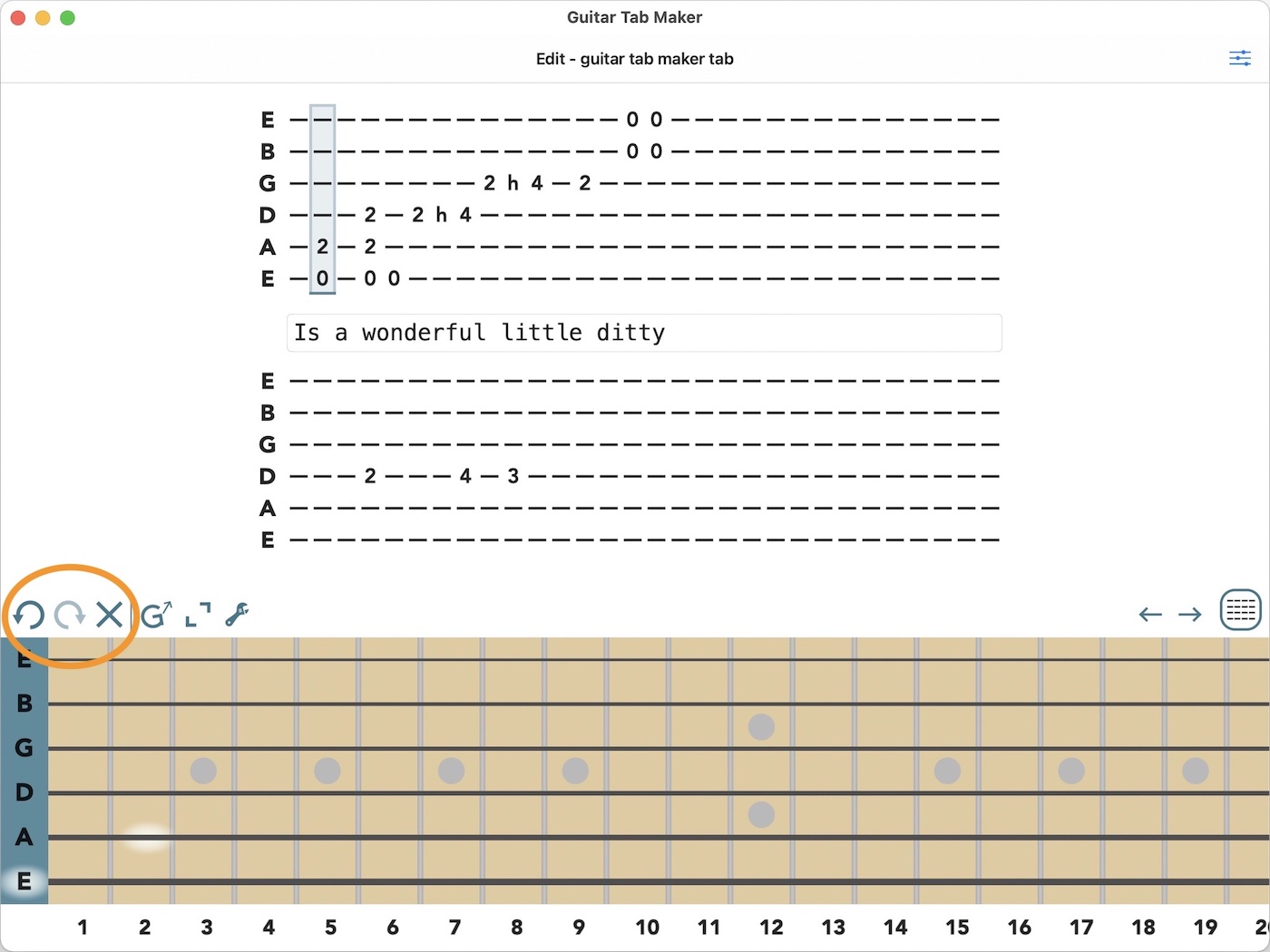
Use the undo and redo buttons to undo or redo edits made. Use the clear button to clear the selected content on the tab.
Shortcuts: undo (cmd+z), redo (cmd+shift+z), clear (delete)
Symbols (Hammer-on, slides, etc)
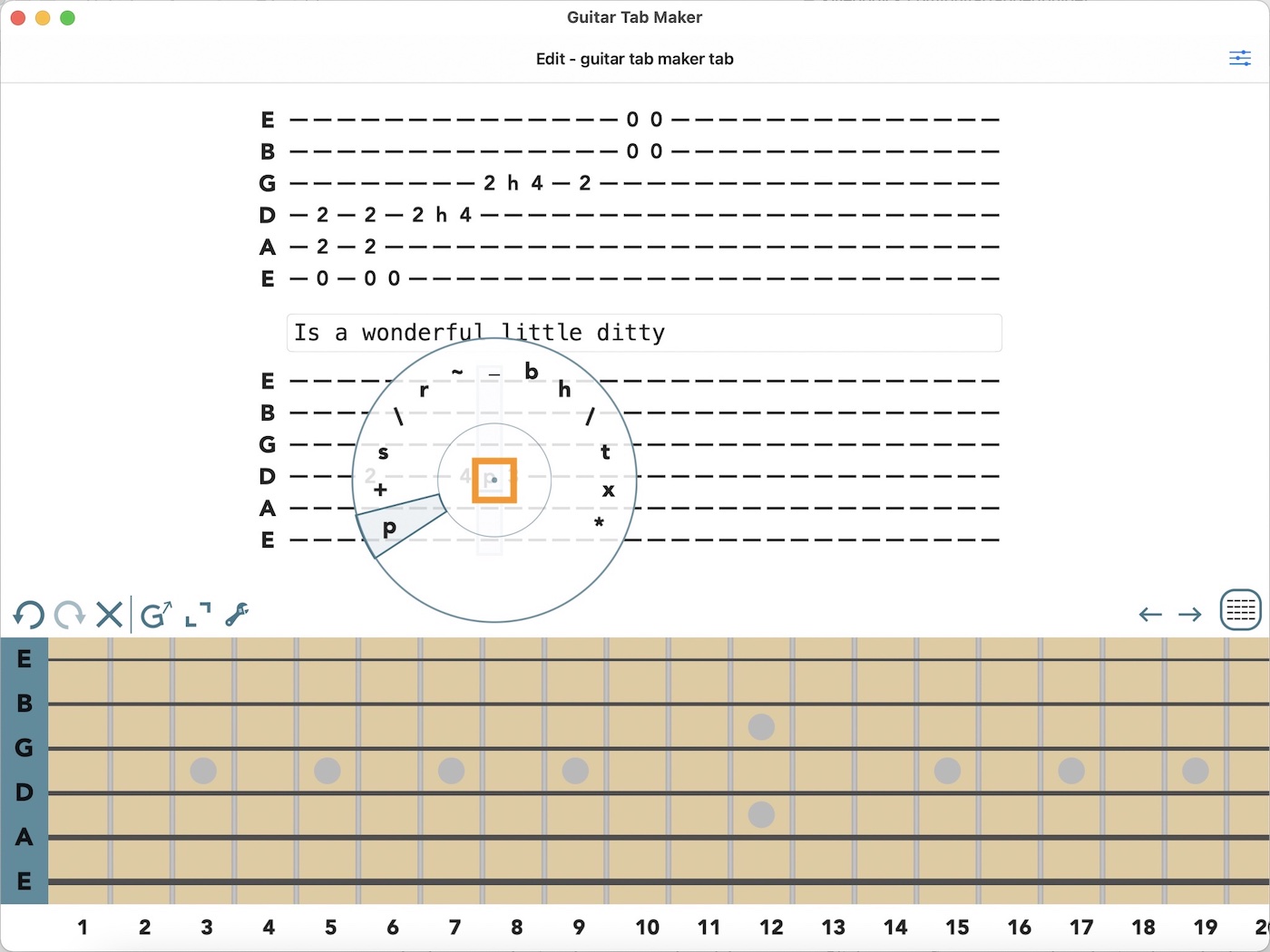
Enter a symbol by doing the following. Click and hold directly on the tab where you want the symbol to go. A circular menu should pop up. Slide over to the desired symbol and release.
Make sure you are not in Magic Edit Mode otherwise the menu will not pop up.
You can also enter values using the keyboard.
Want to place a symbol (ex: p/h) in between two columns? This is not yet supported 😅. It is in the works and targeted for June 2025.
These symbols currently do not affect audio playback. Enhanced support for this is targeted for later in 2025.
Chord Shortcuts
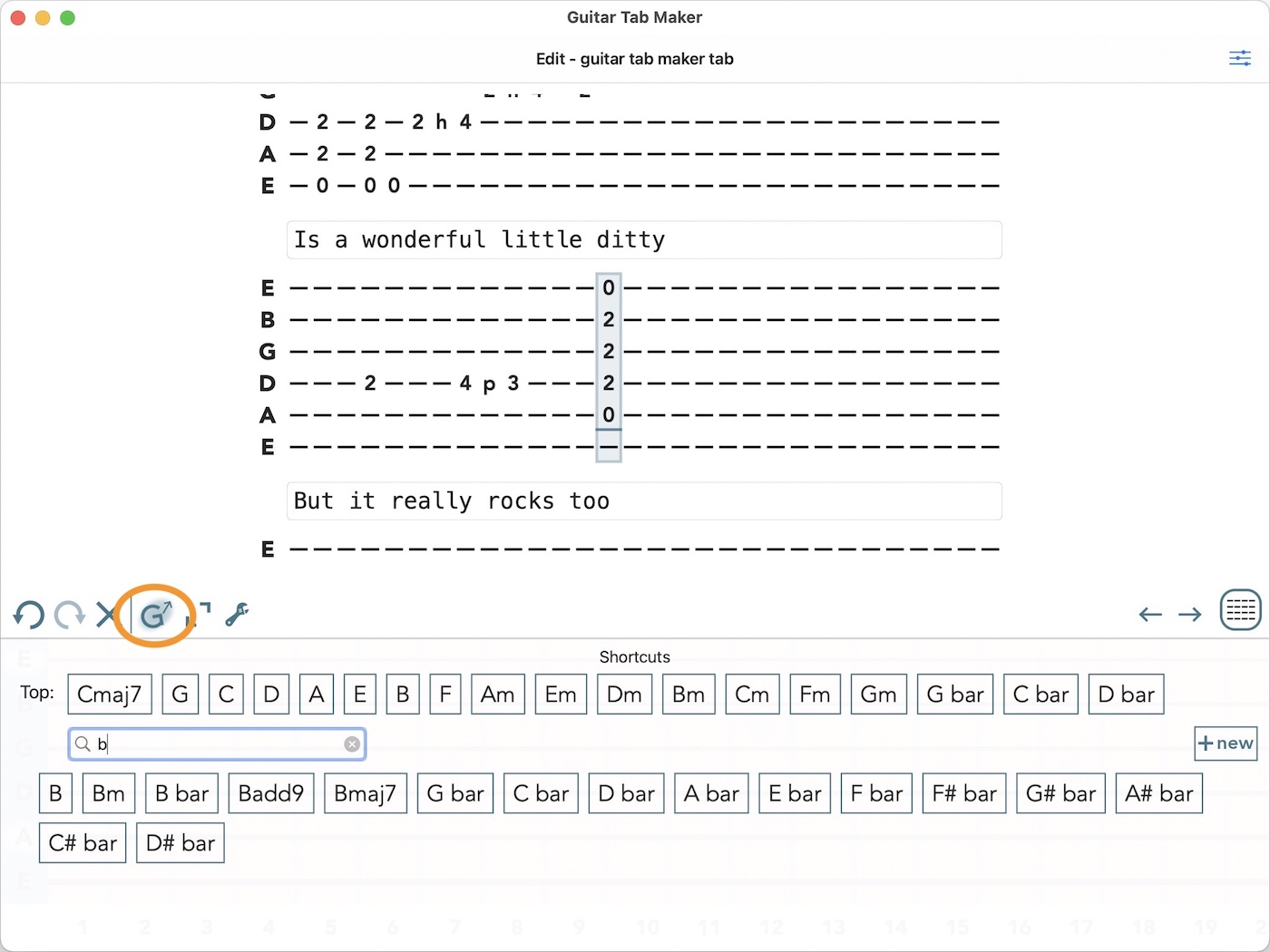
To use a chord shortcut, open the chord shortcut menu and find your desired chord. Then tap that chord to insert it in the highlighted column on the tab. You can also create custom chord shortcuts.
To overwrite an existing custom chord shortcut, create a new one with the same name.
To delete a custom chord shortcut, either right-click or click and hold on the chord name in the chord shortcut menu to bring up a delete dialog.
Column Headers
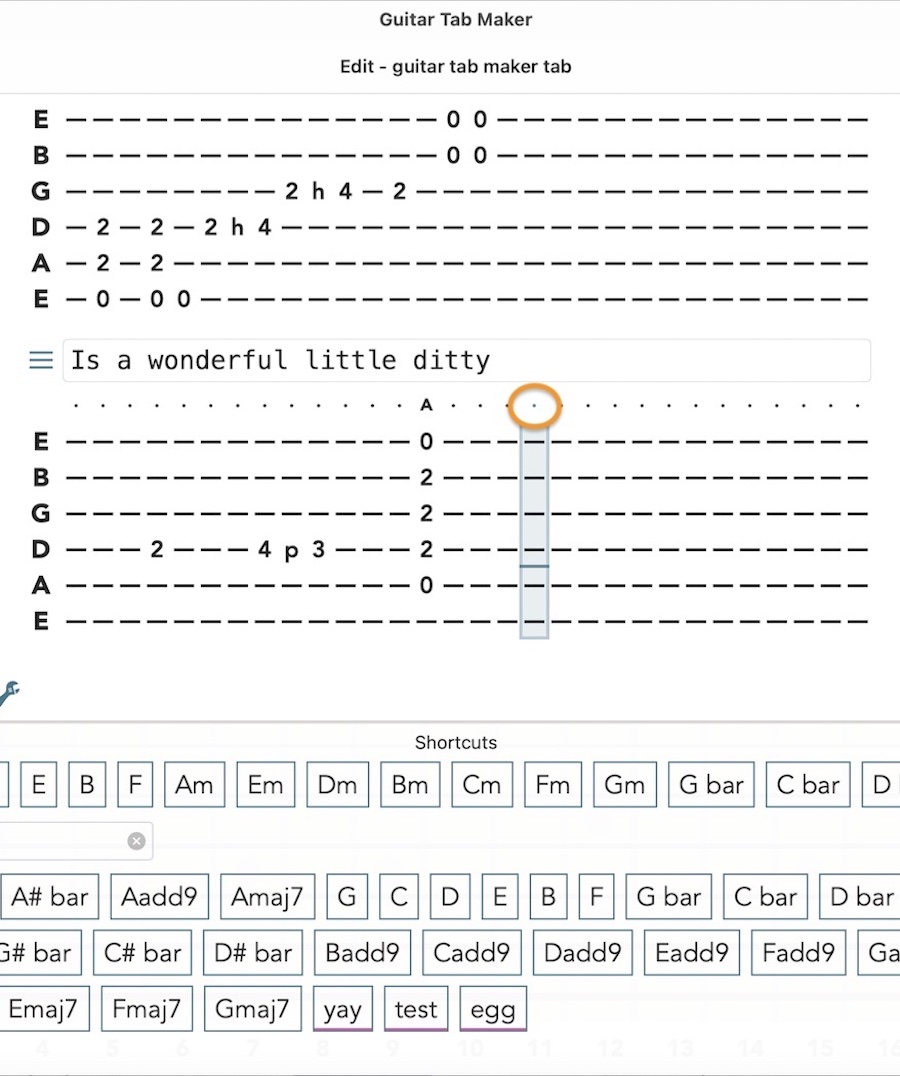
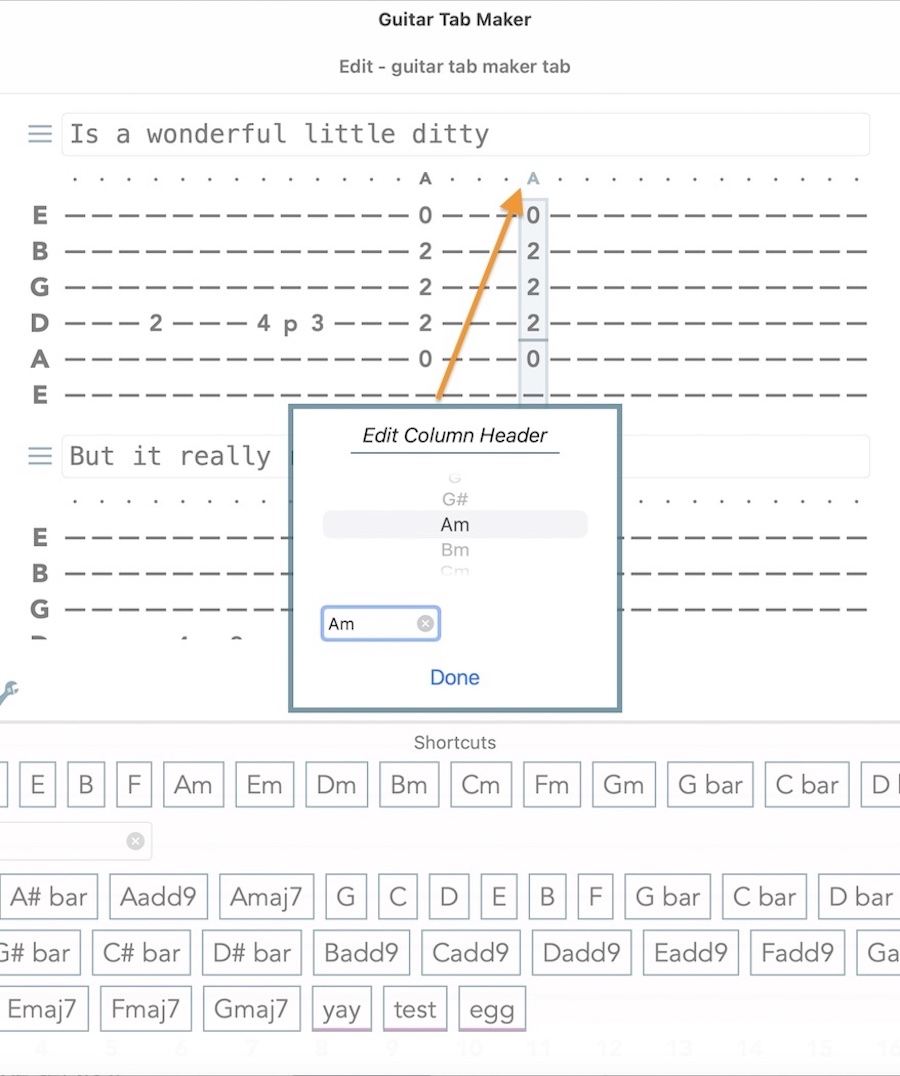
Click just above any column to input a column header. You can input the chord name of the column's content or, for example, indicate palm muting (PM). When using chord shortcuts, the chord name will automatically be set as the column header.
With the column header dialog you can also indicate strum direction. Strum direction will affect audio playback.
Lyrics
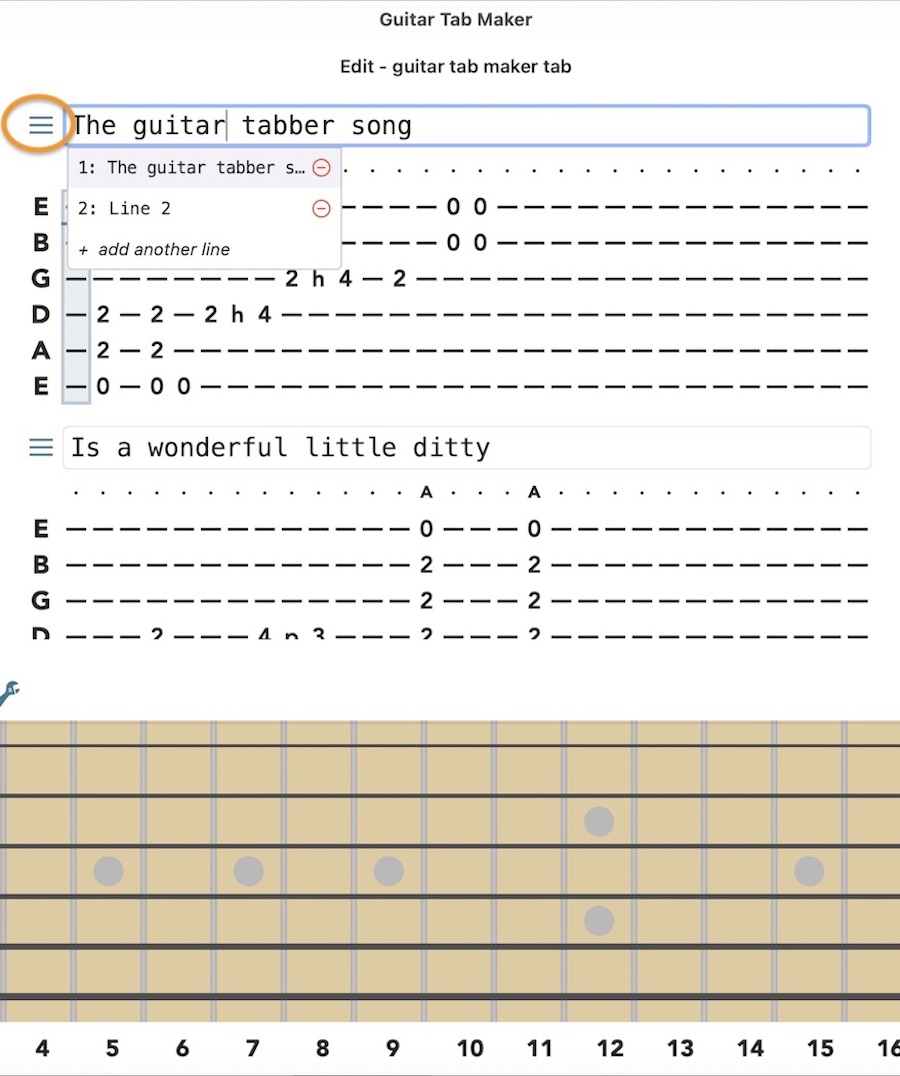
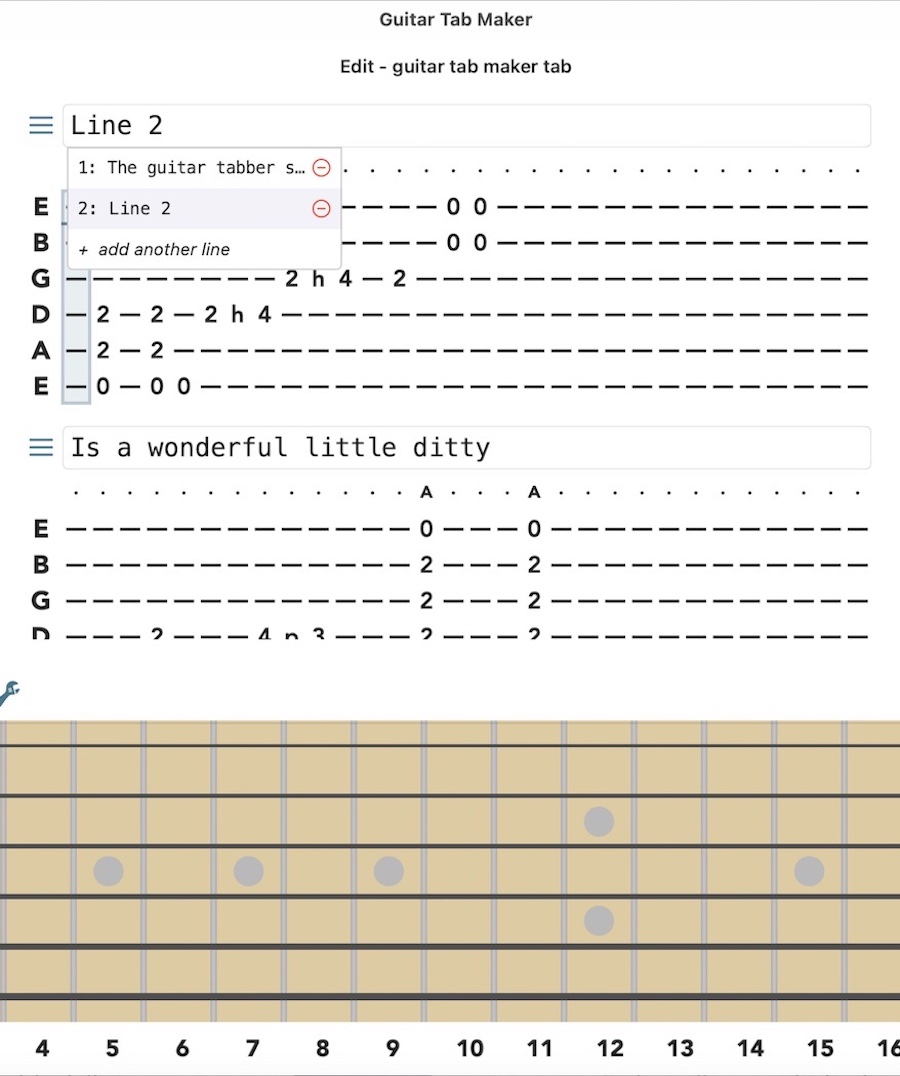
You can add up to 4 lines of lyrics content to each tab row. To adjust the lyrics size, go to the tab settings. Note that blank lines will occupy space in View Mode, so delete these lines as desired.
More Tools
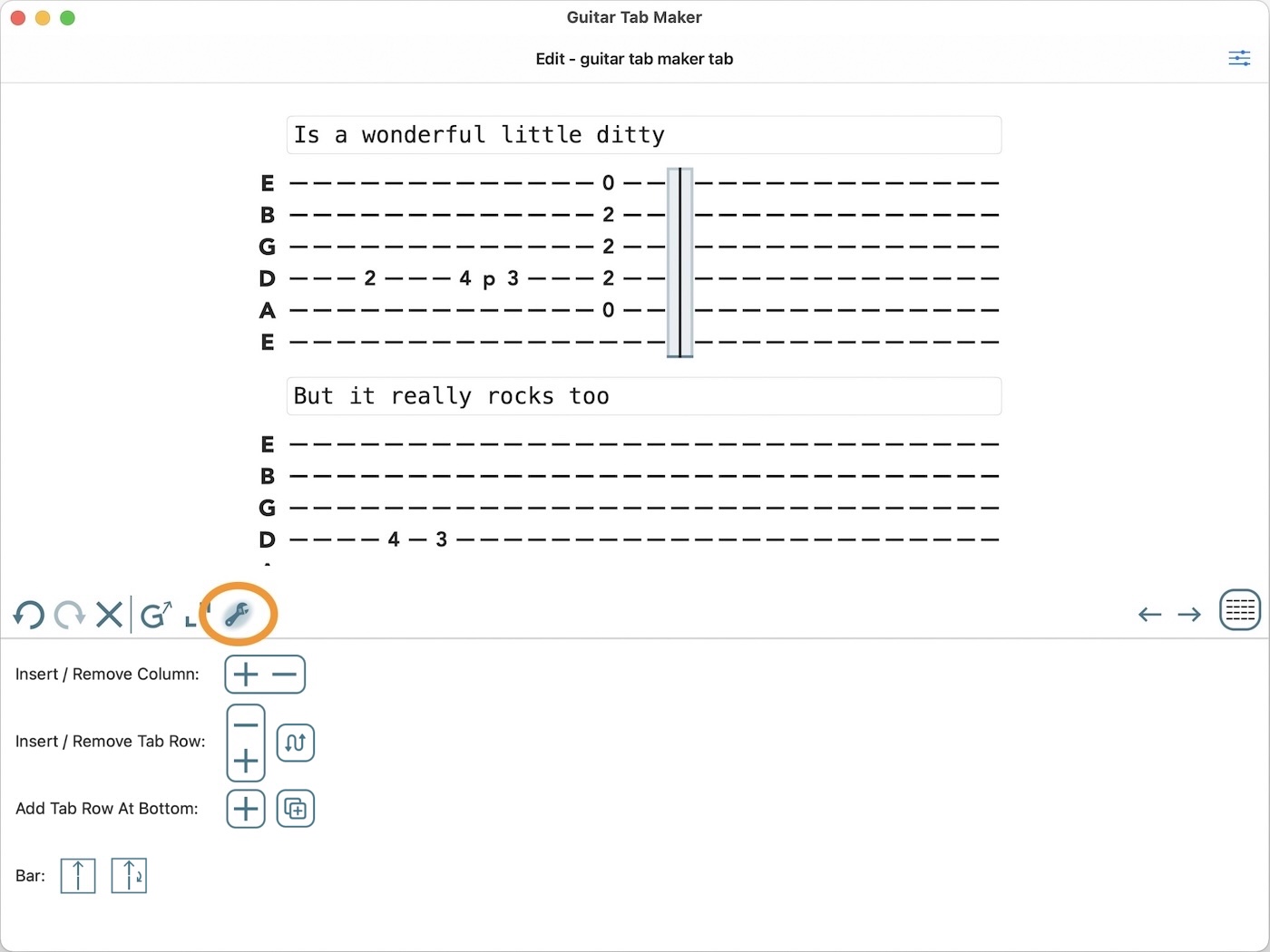
Select the wrench to open the More Tools menu. Here you can:
- Change the number of columns
- Insert a new tab row above the row that contains the highlighted column
- Remove the tab row that contains the highlighted column
- Reorder tab rows.
- Add a tab row at the bottom of the tab.
- Duplicate a tab row.
- Insert musical bars. (Use the first option for a regular bar, and the second option for a bar that effectively ends the tab row.)
Insert tab row shortcut: cmd+a
Remove tab row shortcut: cmd+d
Add tab row at bottom shortcut: cmd+shift+a
Insert bar shortcut: cmd+b
Magic Edit Mode (Cut/Copy and Paste)
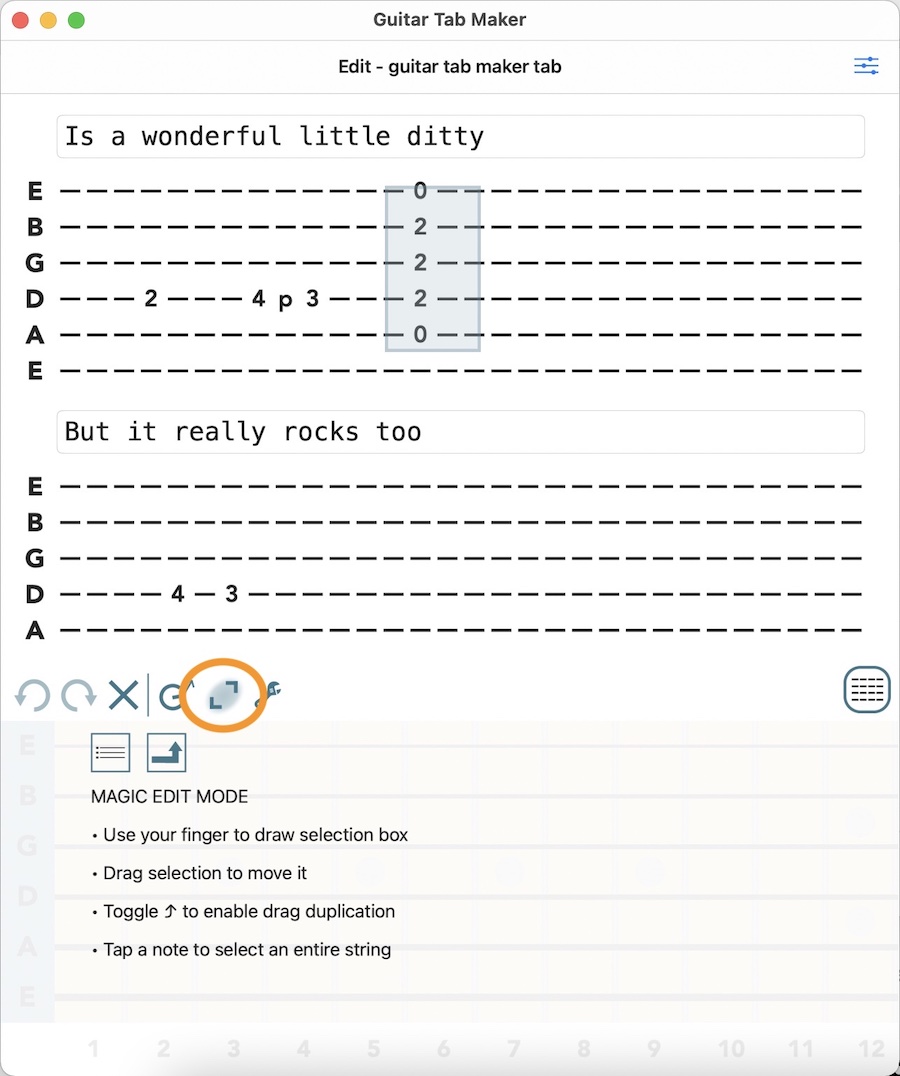
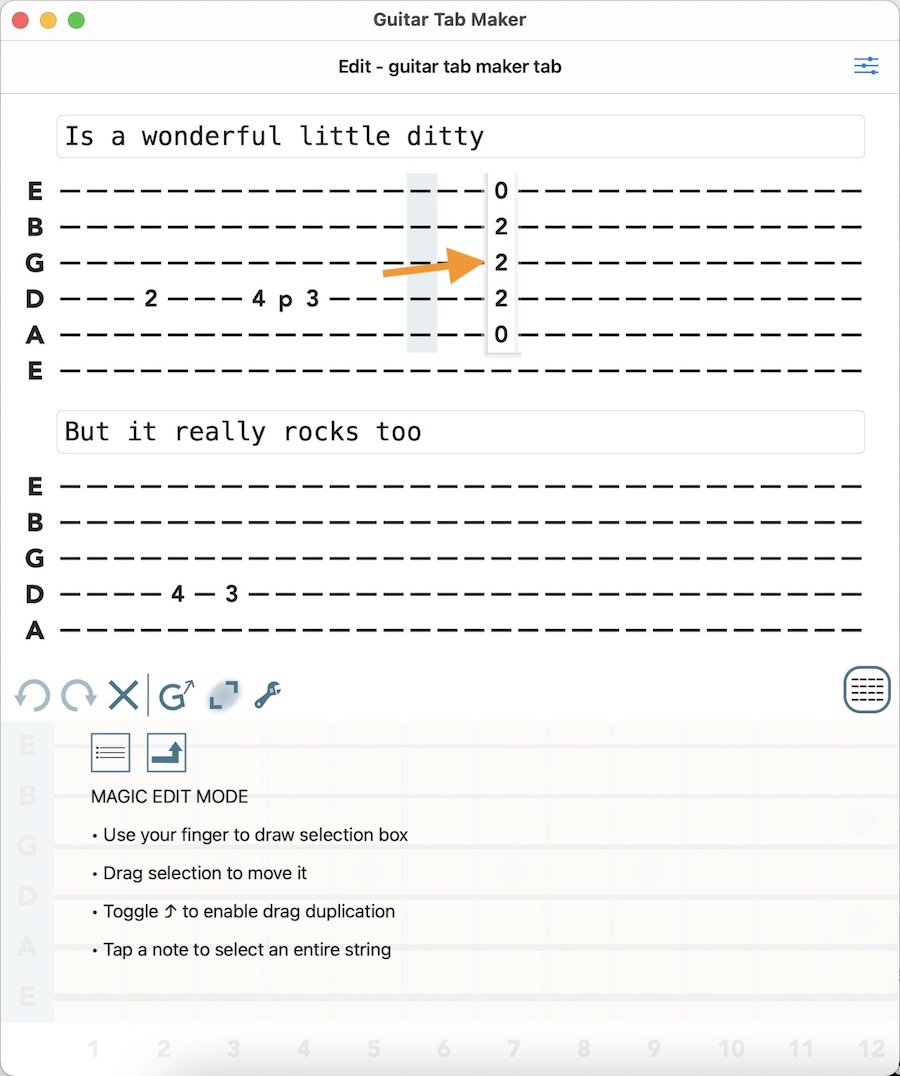
Magic Edit Mode allows you to drag and select portions of the tab, which you can then move around or duplicate and also shift up and down by semitone. You can drag across tab rows.
To trigger scrolling, move the selection toward the top or bottom of the showing tab rows.
Use the two buttons above MAGIC EDIT MODE to:- Rearrange strings in a tab row.
- Toggle drag duplication. (If on, your selection will be copied instead of moved.)
Premium only -- Cut/Copy/Paste
- After making a selection, you can cut or copy that content.
- Then tap Paste which will exit Magic Edit Mode and allow you to paste the content wherever the highlighted column is positioned. (Another Paste button will show up -- click this to actually paste. You can repeatedly paste if desired.)
- You can cut/copy from one tab and paste into another.
- Using keyboard shortcuts you can also cut/copy the highlighted column when not in Magic Edit Mode.
Enter/exit Magic Edit Mode shortcut: cmd+e
Cut/copy/paste shortcuts: cut (cmd+x), copy (cmd+c), paste (cmd+v)
View Mode
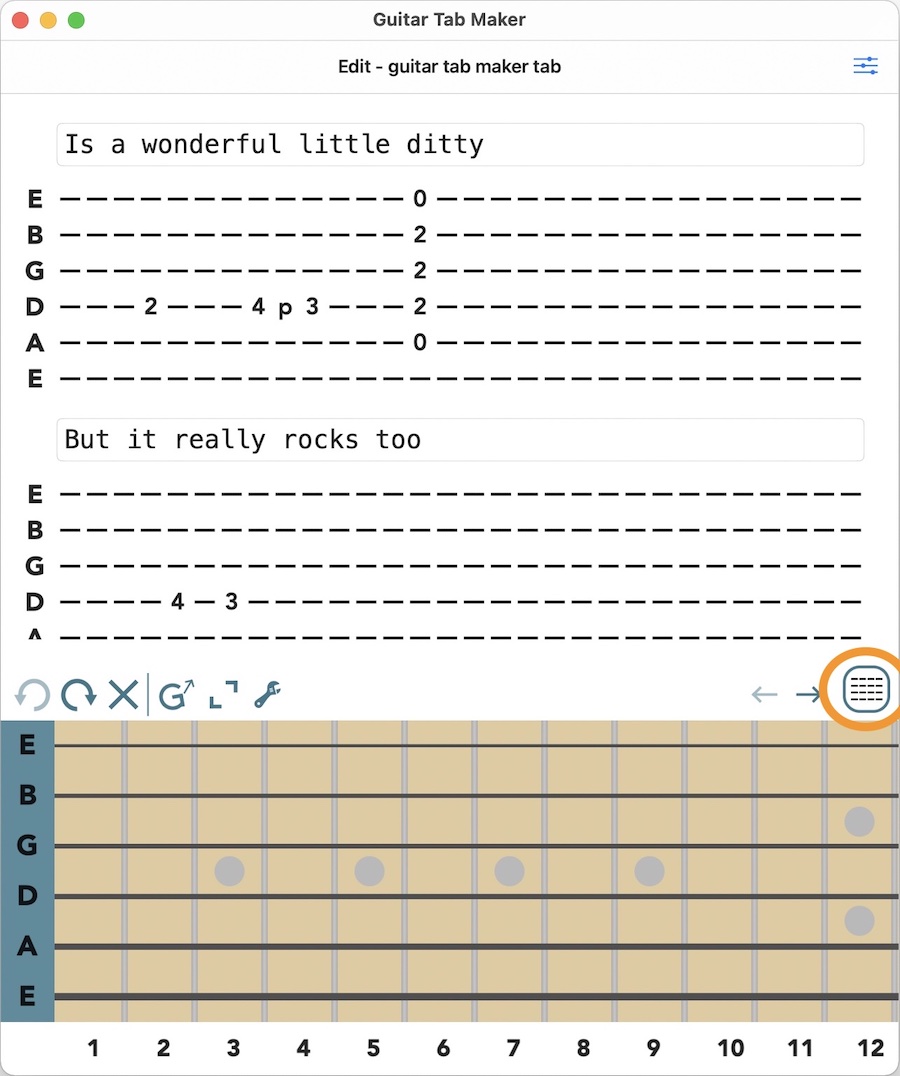
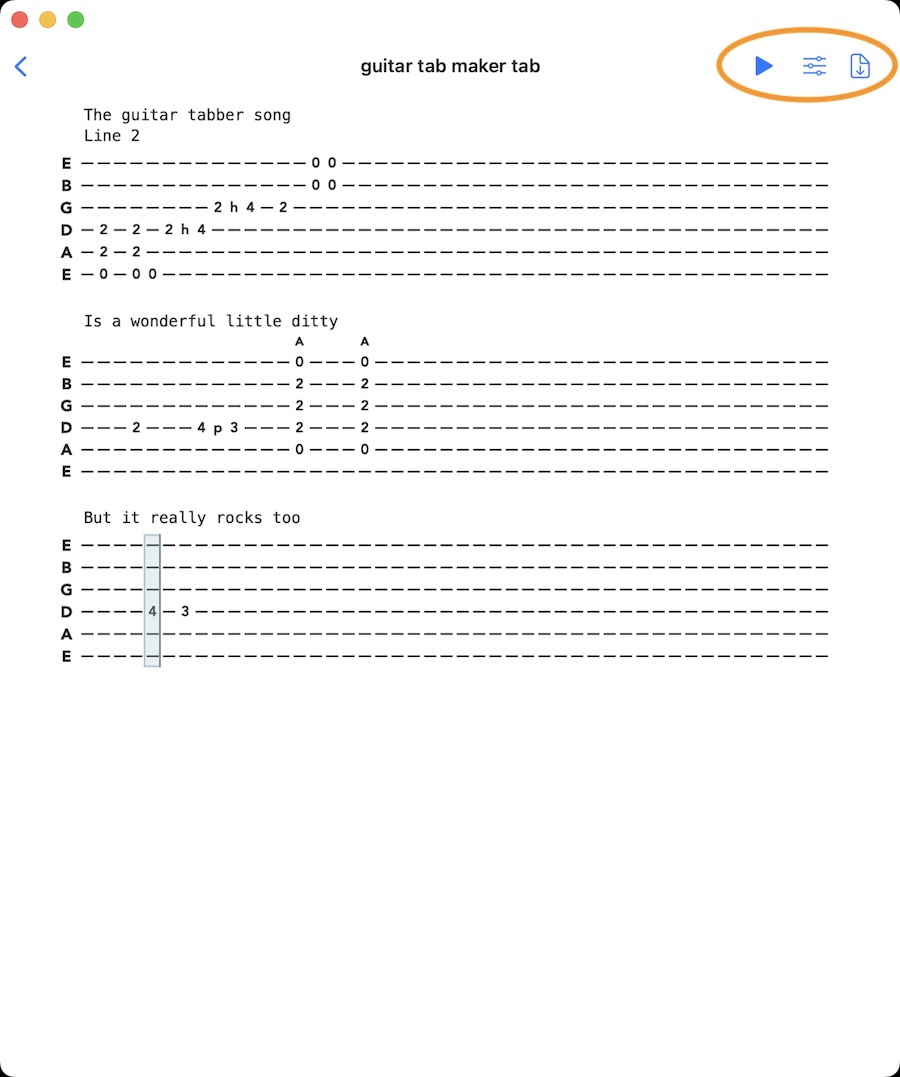
Click this button to view a tab in View Mode (shortcut: cmd+g). On the top-right of the navigation bar are buttons to play/pause audio playback, adjust display & playback settings, and export/share your tab.
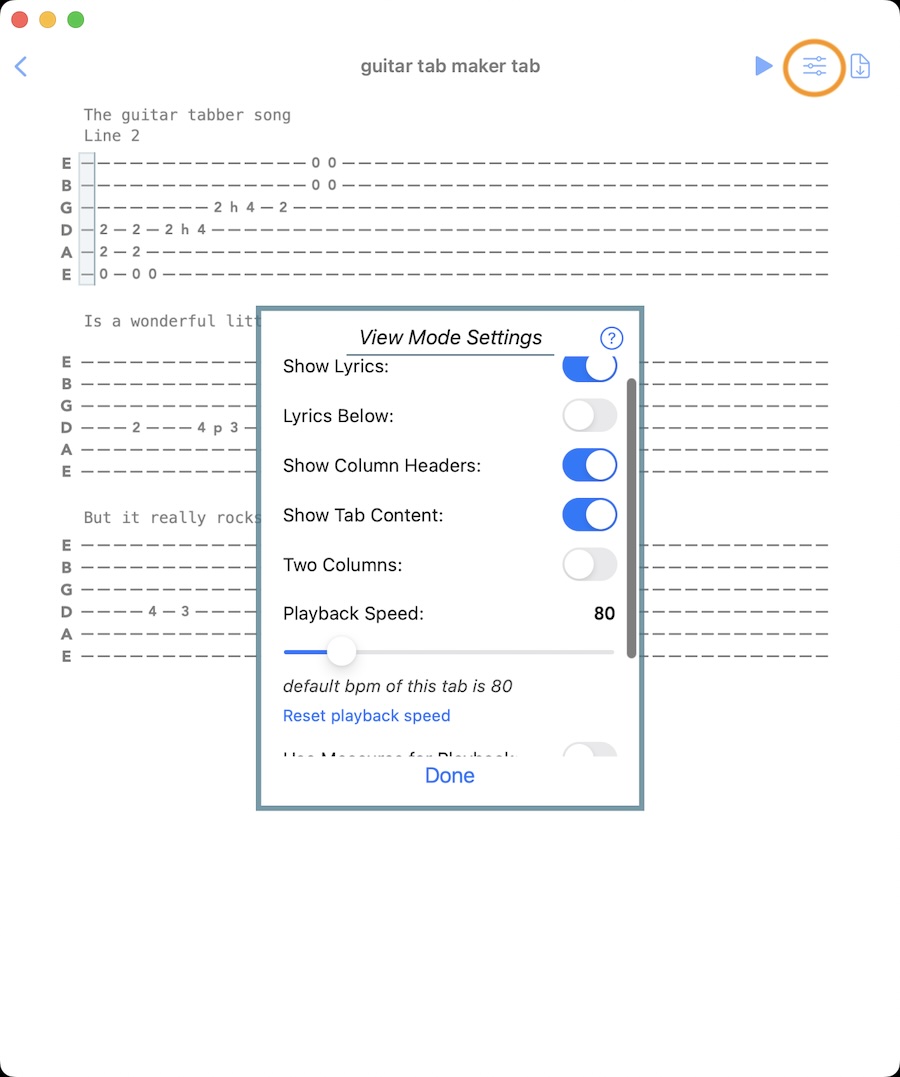
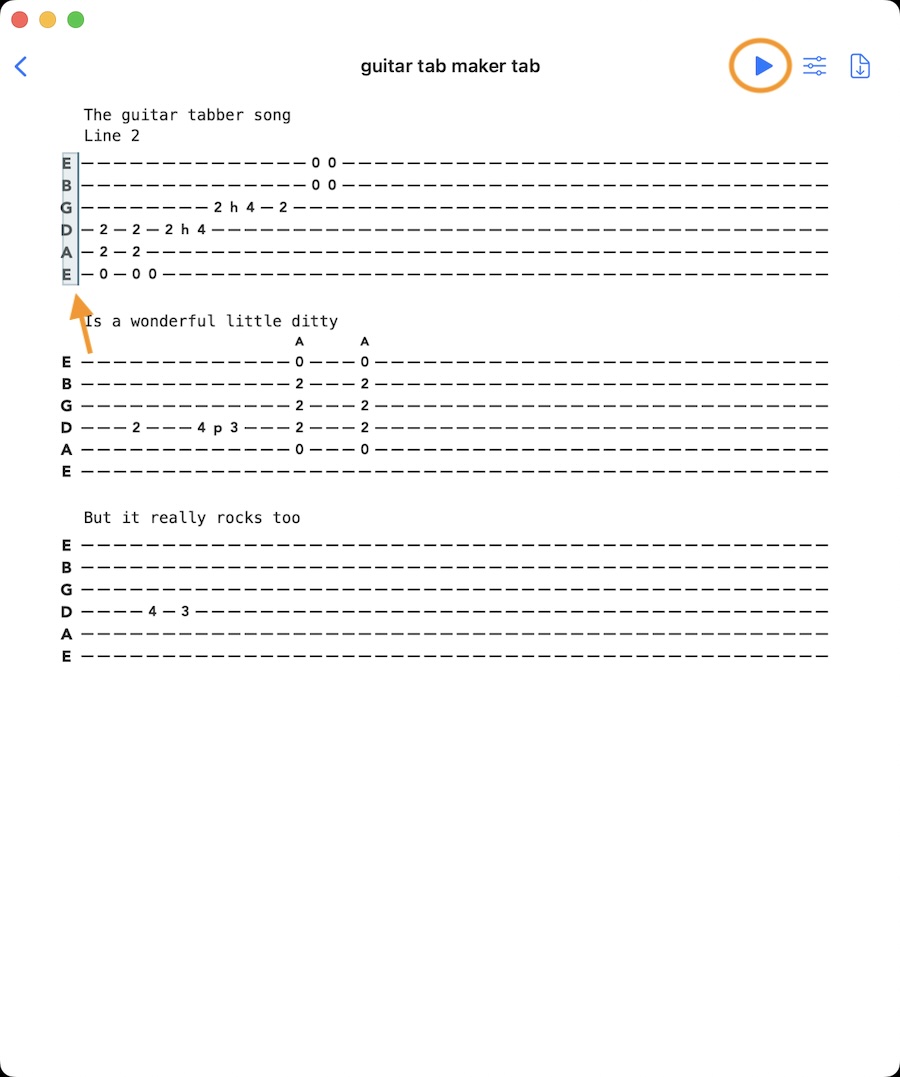
- Show or hide the lyrics
- Display the lyrics above or below the tab content
- Show or hide the column headers
- Show or hide the core tab content
- Display the tab using one or two columns
- Playback speed for audio playback (BPM)
- Whether to consider measures (separated by bars) for playback speed*
- How many columns per beat or beats per measure
- Whether to loop playback at the end of the tab
Audio playback position is indicated by the right edge of the highlighted column. You can tap a different part of the tab to move the highlighted column. Tap to the left of the first column in order to start playback at the very beginning.
*"Use Measures for Playback" is a new feature that allows you to set the number of beats per measure and the playback should speed up or slow down depending on the length of the measure. It will work smoothest though if the measures are of equal length. Please send any feedback or issues via reddit or email.
Tab Settings
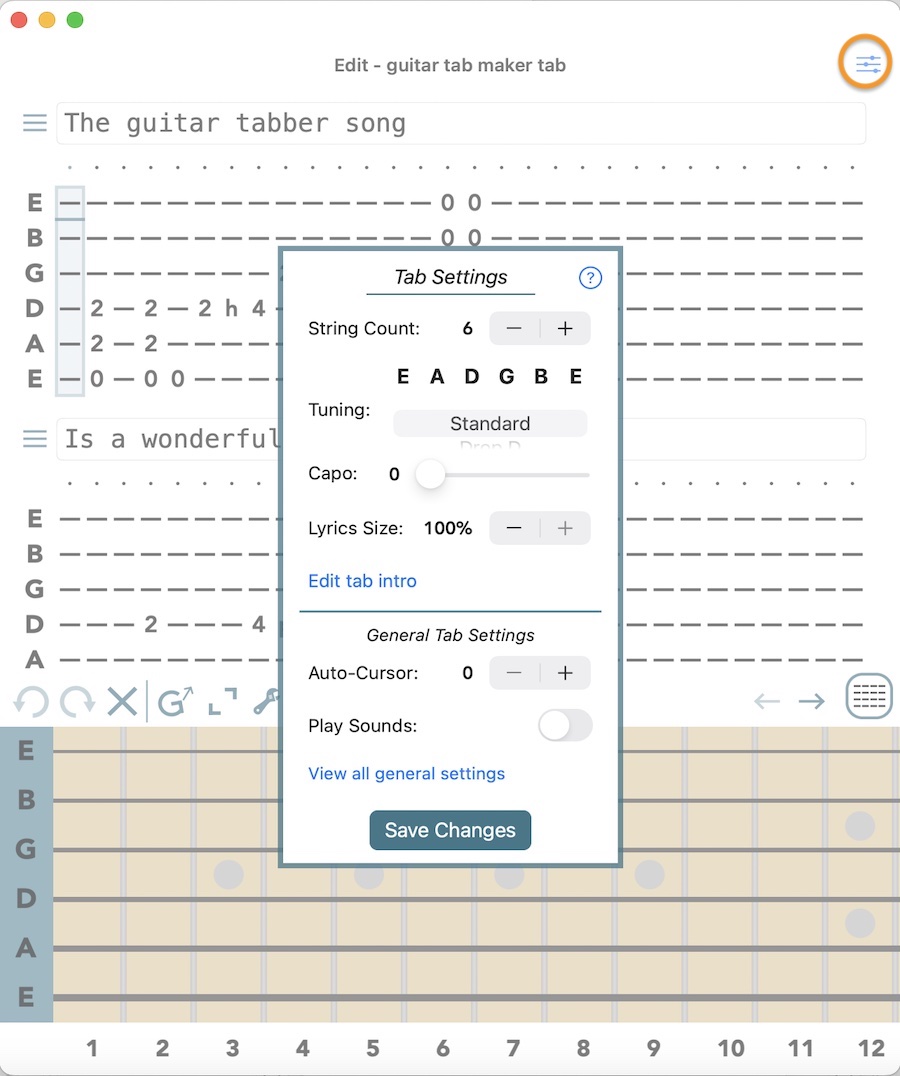
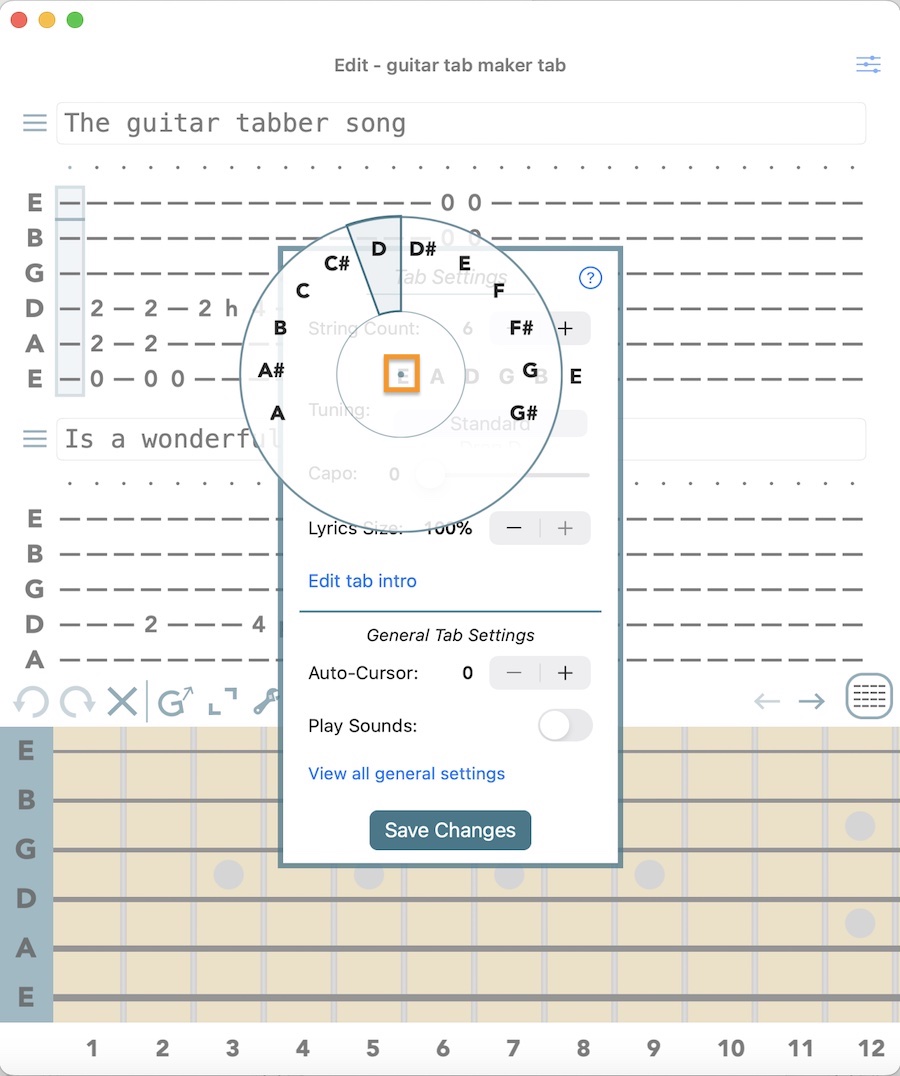
- Change the string count (bass, ukulele, etc)
- Change the tuning of the tab ¹
- Indicate use of capo
- Reduce the font size of lyrics
- Add/edit a short intro text for the tab
- Set the default tempo (BPM) of the tab
- Adjust Auto-Cursor amount
- Turn on/off sound playback while making edits
- Turn on/off Show Notes On Tab ²
- Adjust the number of frets available on the fretboard
- Set the default number of strings for new tabs
- Enable/disable the flashing of column navigation arrows upon movement of the highlighted column ³
- Show or hide column headers on the tab edit display
- Enable/disable use of Free Scroll (larger screens only) ⁴
¹ To create a custom tuning, click and hold directly on the note you want to change. A circular menu should pop up. Slide over to the desired note and release.
² The setting "Show Notes On Tab" will cause your tabs to display notes instead of fret numbers. This setting can be easily turned off again.
³ This only applies to small screens. Larger screens always show these arrow buttons.
⁴ "Free Scroll" is always enabled for macOS.
Make sure to click "Save Changes" in order for the changes to take effect.
Export a Tab
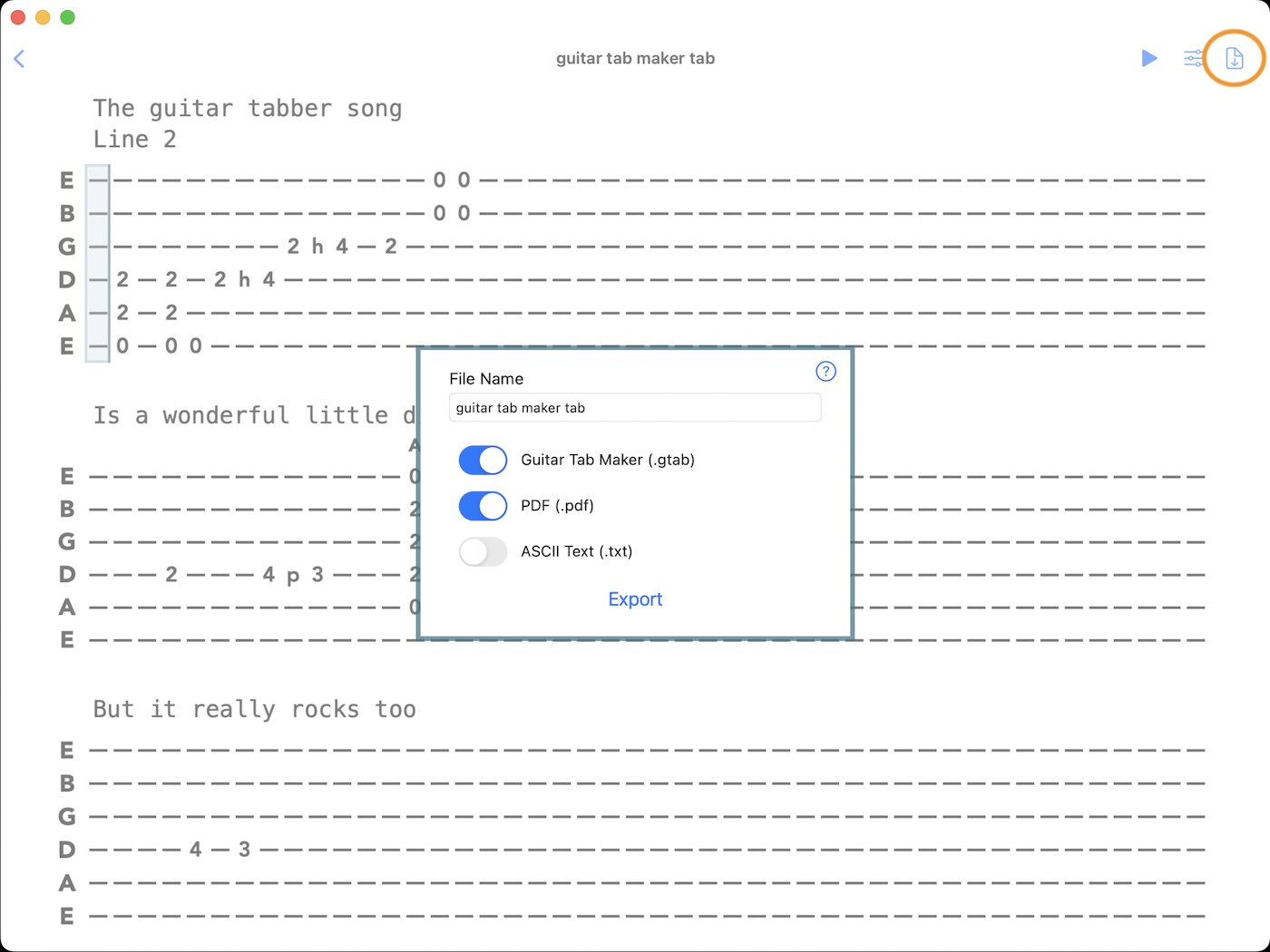
To export a tab for sharing or backup, first open View Mode and adjust the display settings to your liking. Then click Export.
There are options for .gtab (GTAB), PDF, and simple ASCII-based TXT.
GTAB files are specific to Guitar Tab Maker and can be imported back into Guitar Tab Maker, allowing for easy backup and sharing between different users.
Tip - if you want to fit more rows per PDF page, try adding columns to the tab, as this will decrease the height of each row. You can also use the option to display two columns which will fit a lot more per page.
Also note that there are limits placed on exports if you are not a Premium member.
Import a Tab
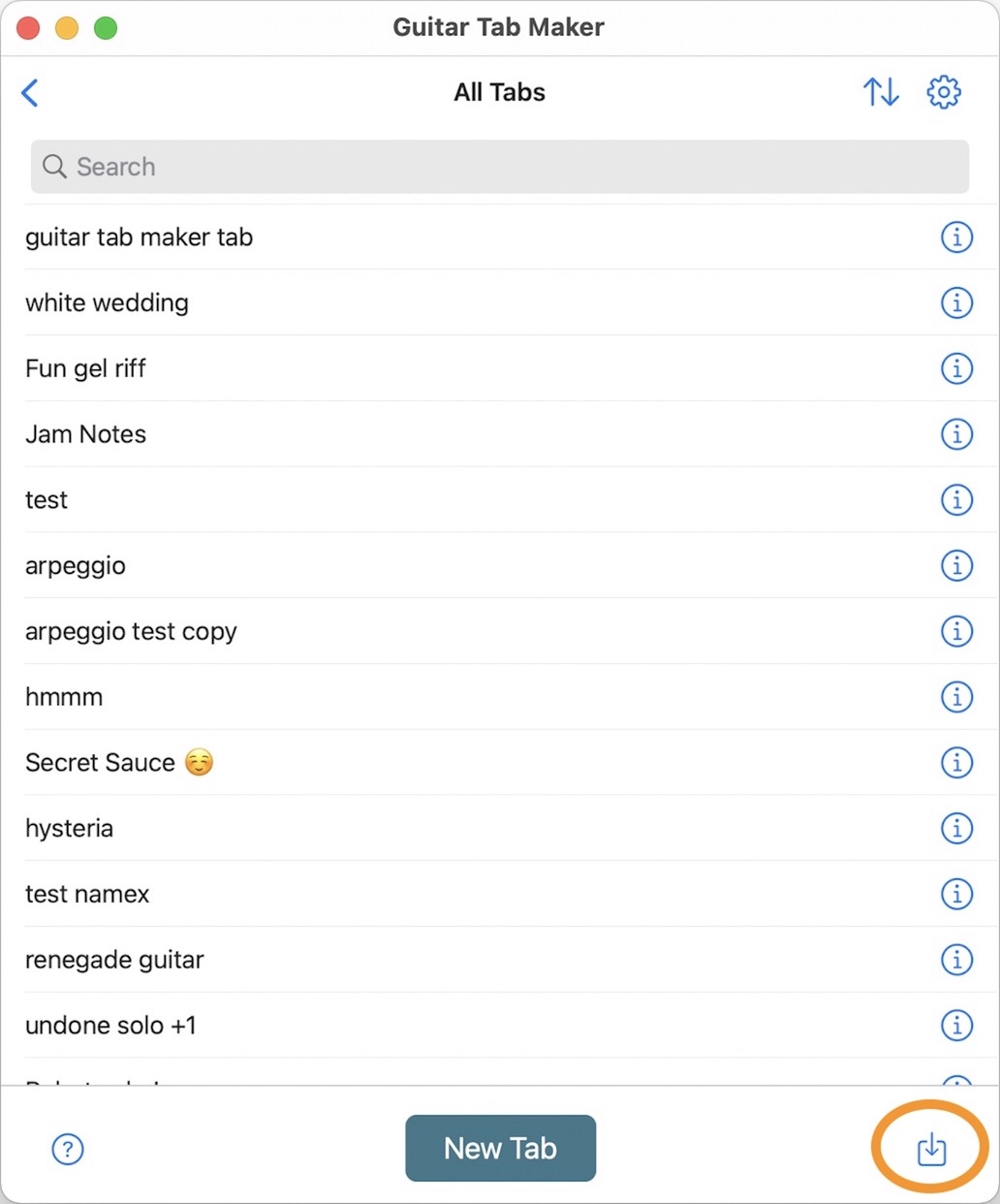
Click the indicated button in the image on the tabs list view to select a GTAB file for importing. You can also click on a GTAB file in Finder, and that should trigger an import.
Back-up All Tabs (Requires Premium)
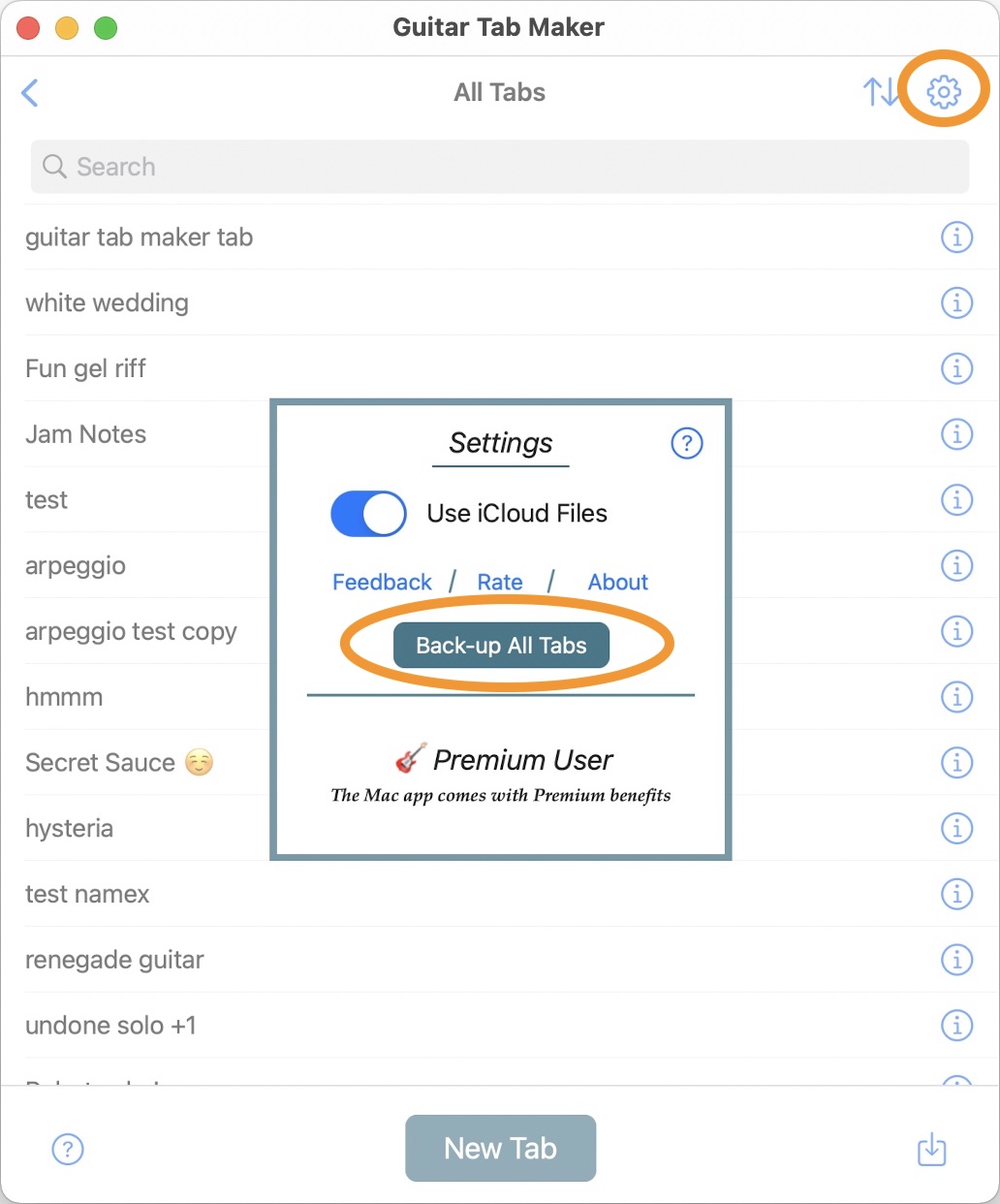
On the tabs list view, click the gear icon to open app settings. Then hit "Back-up All Tabs".
This process will back-up all your tabs at once into a ZIP file. You can then save the backups in a safe location.
Rename a Tab
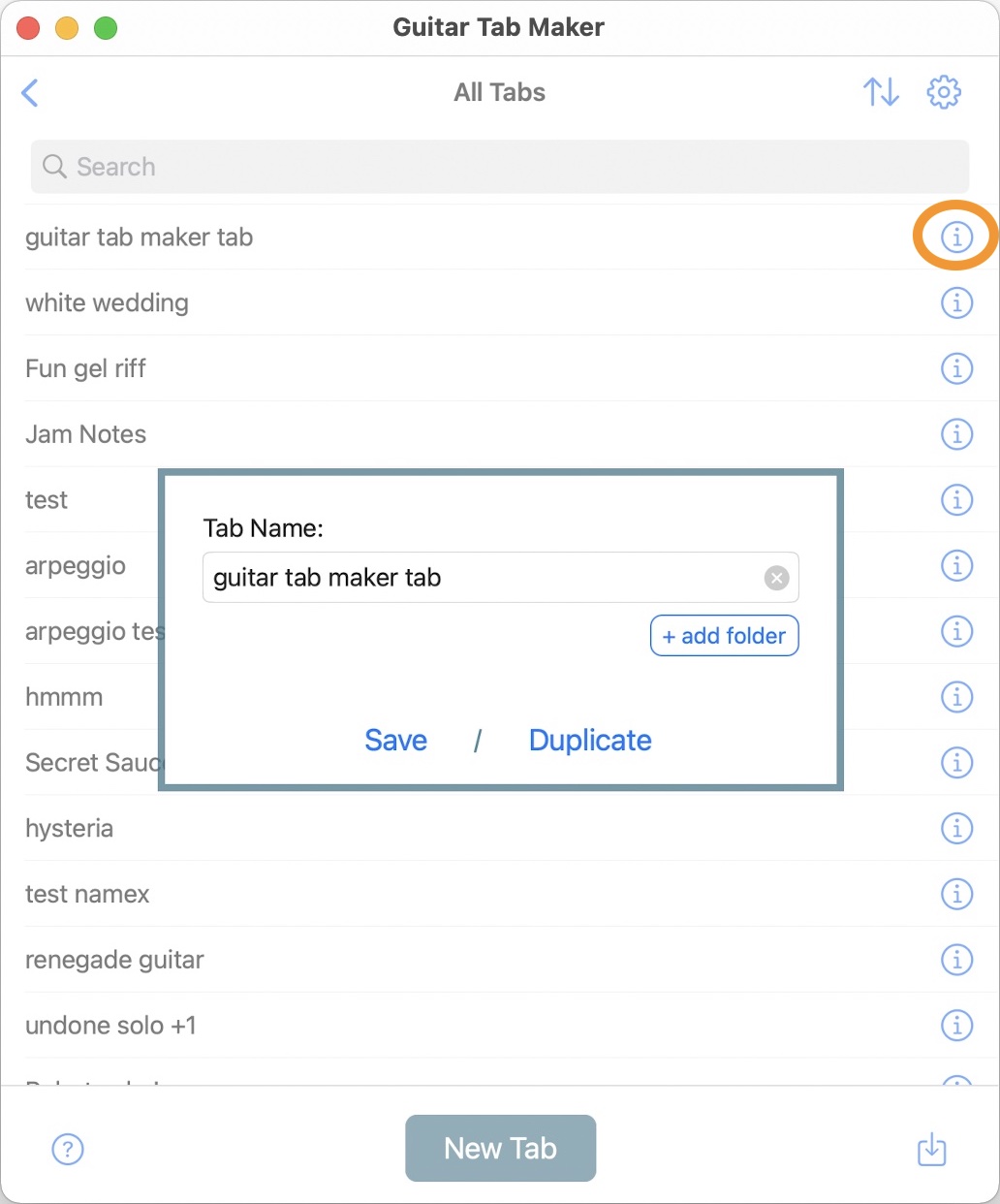
On the tabs list view, select the (i) info button to rename a tab. (If you don't see the tabs list view, use keyboard shortcut cmd+o)
Folders (Requires Premium)
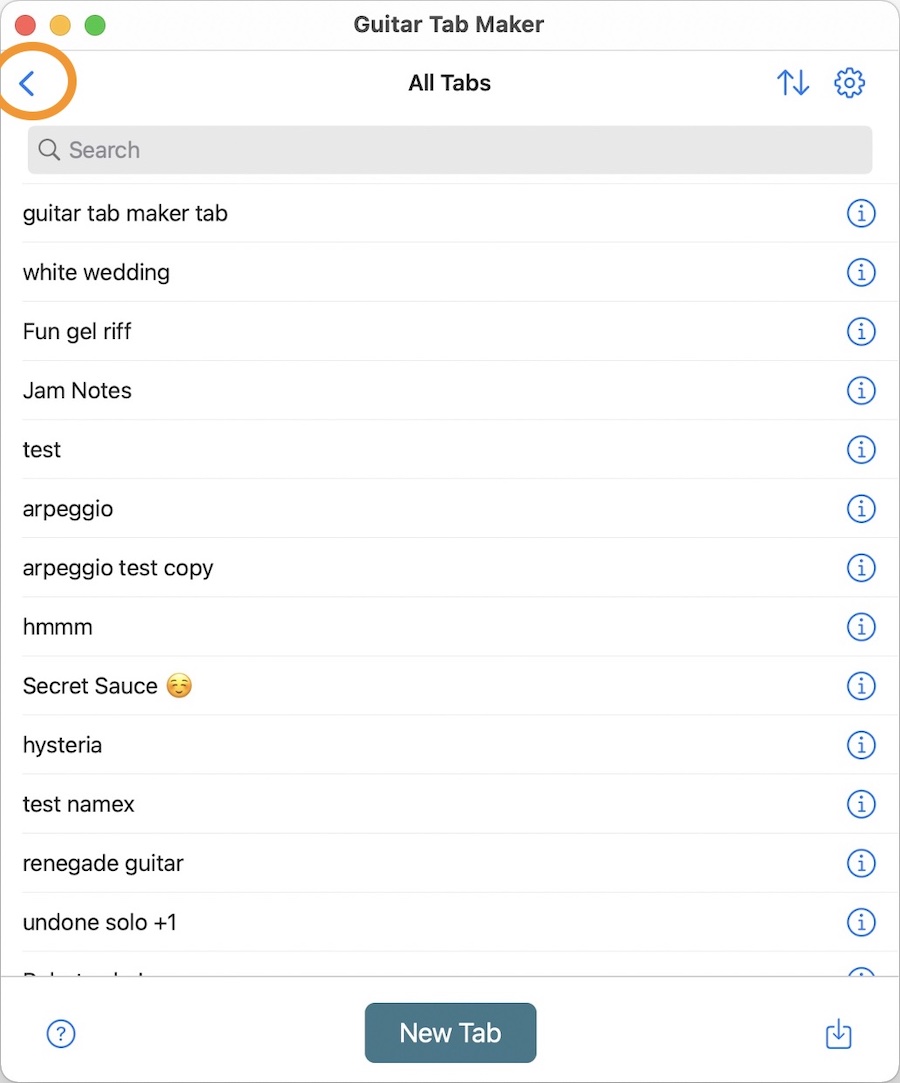
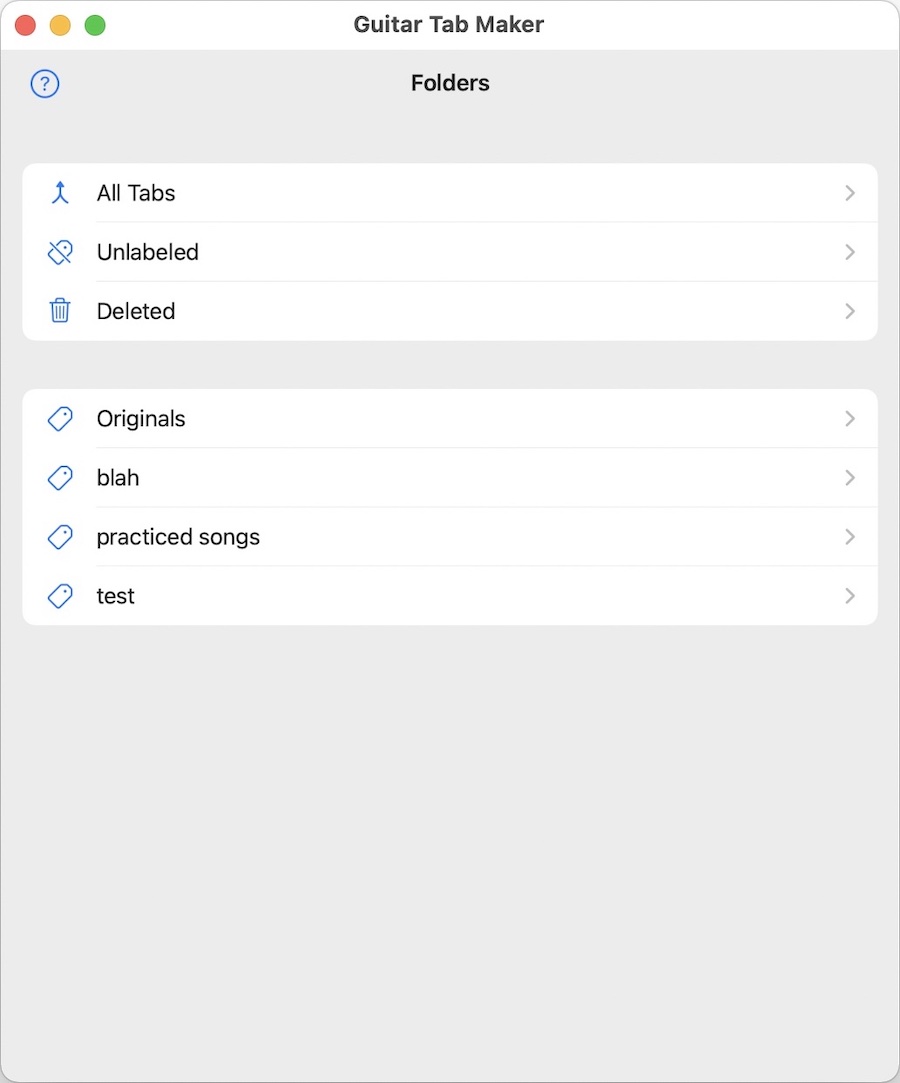
Tabs can be grouped into folders for improved organization. A tab can be in multiple folders at once.
Add Tab to Folder (Requires Premium)
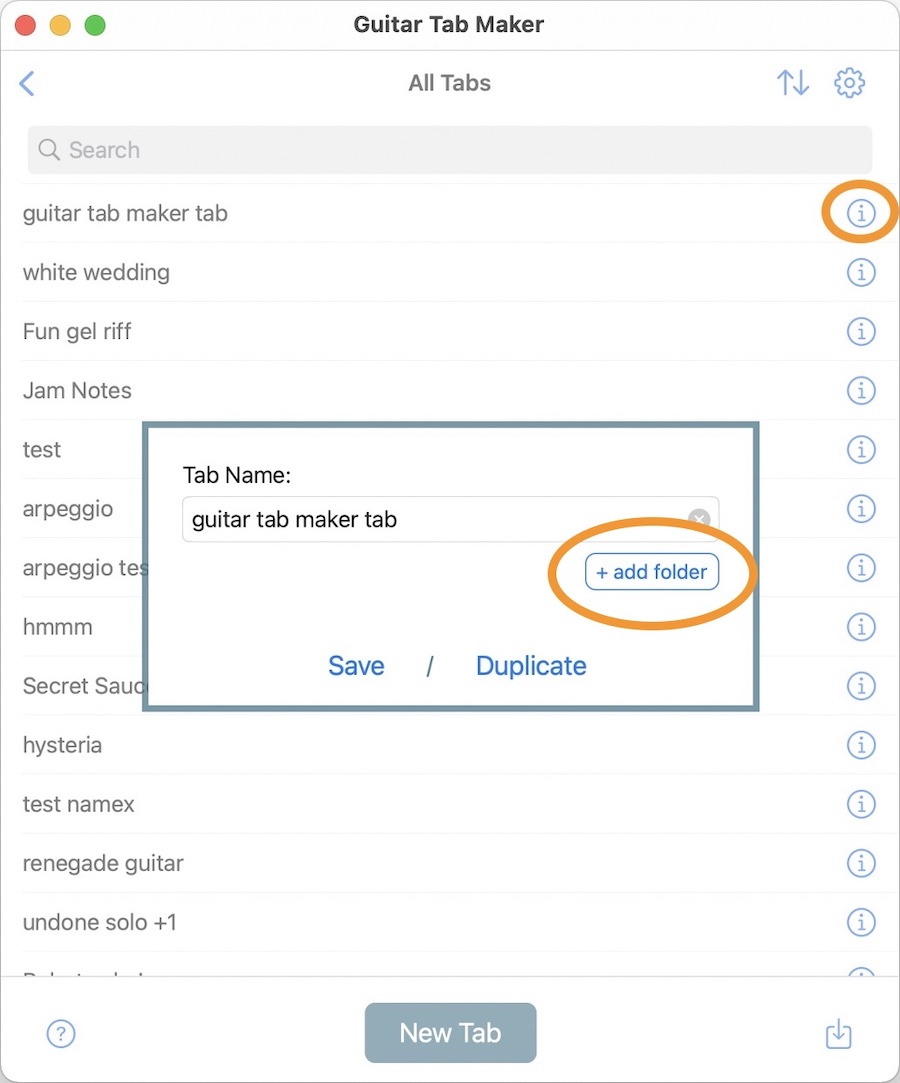
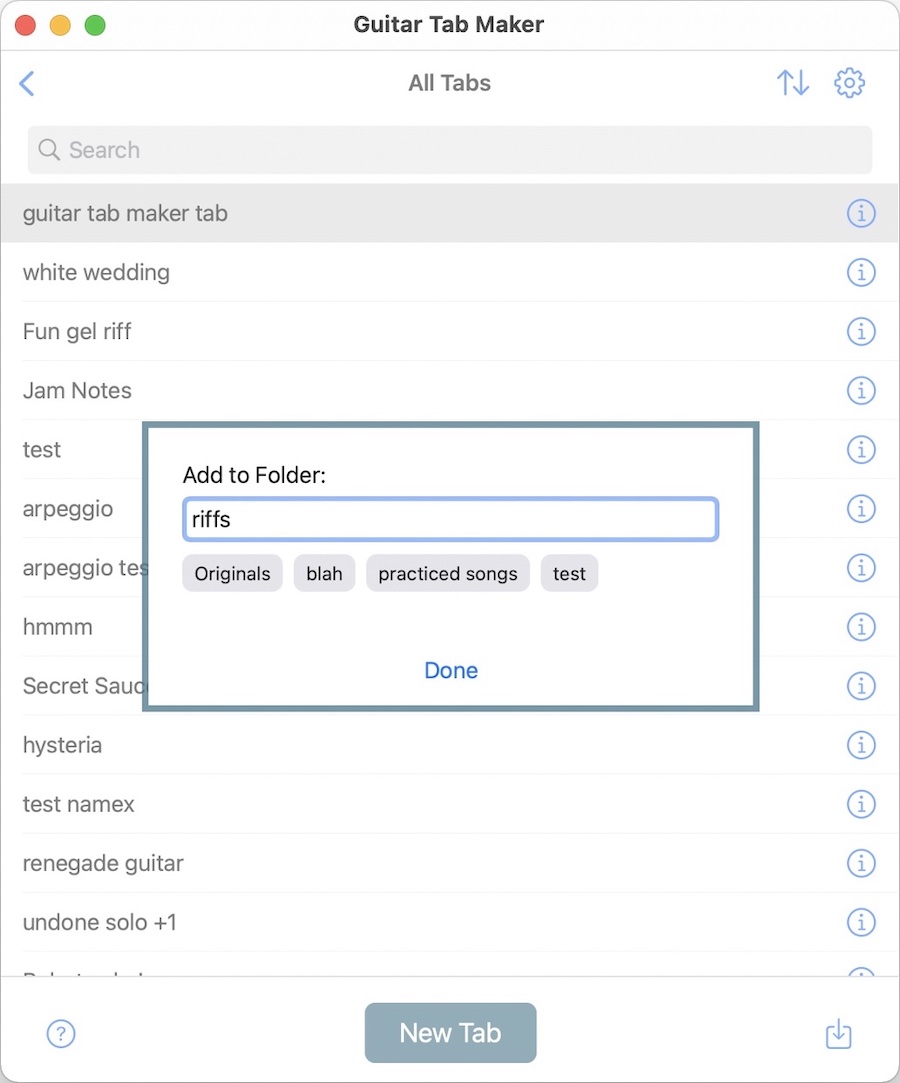
Add a tab to folders by clicking the (i) info button, then "+ add folder". You can select a previously created folder or create a new one.
To remove a tab from a folder, please see the "Delete a Tab" section right below.
Delete a Tab
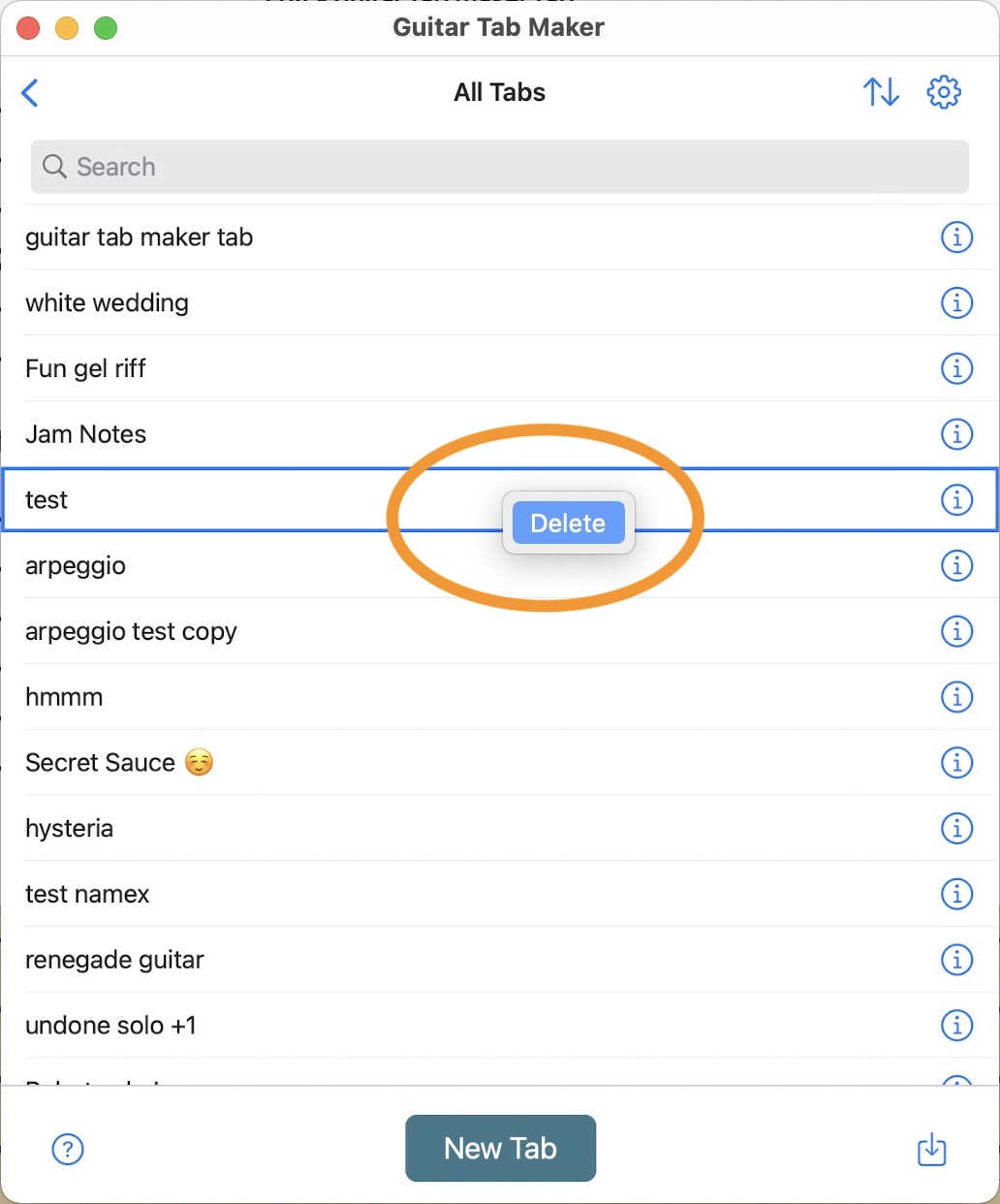
On the tabs list view, right-click or cmd+click on a row, then click Delete.
If you are in a custom folder, you will have the option to simply remove the tab from the current folder OR delete it (remove from all folders).
Deleted Folder
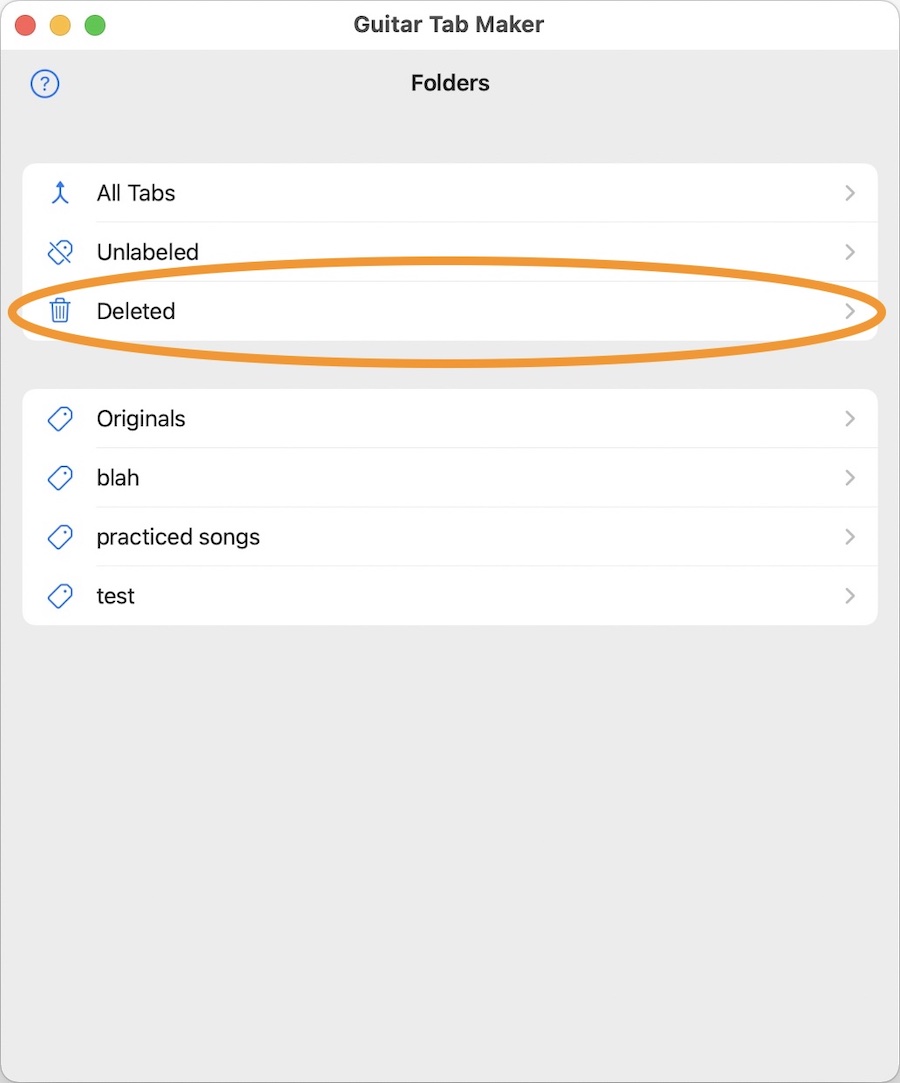
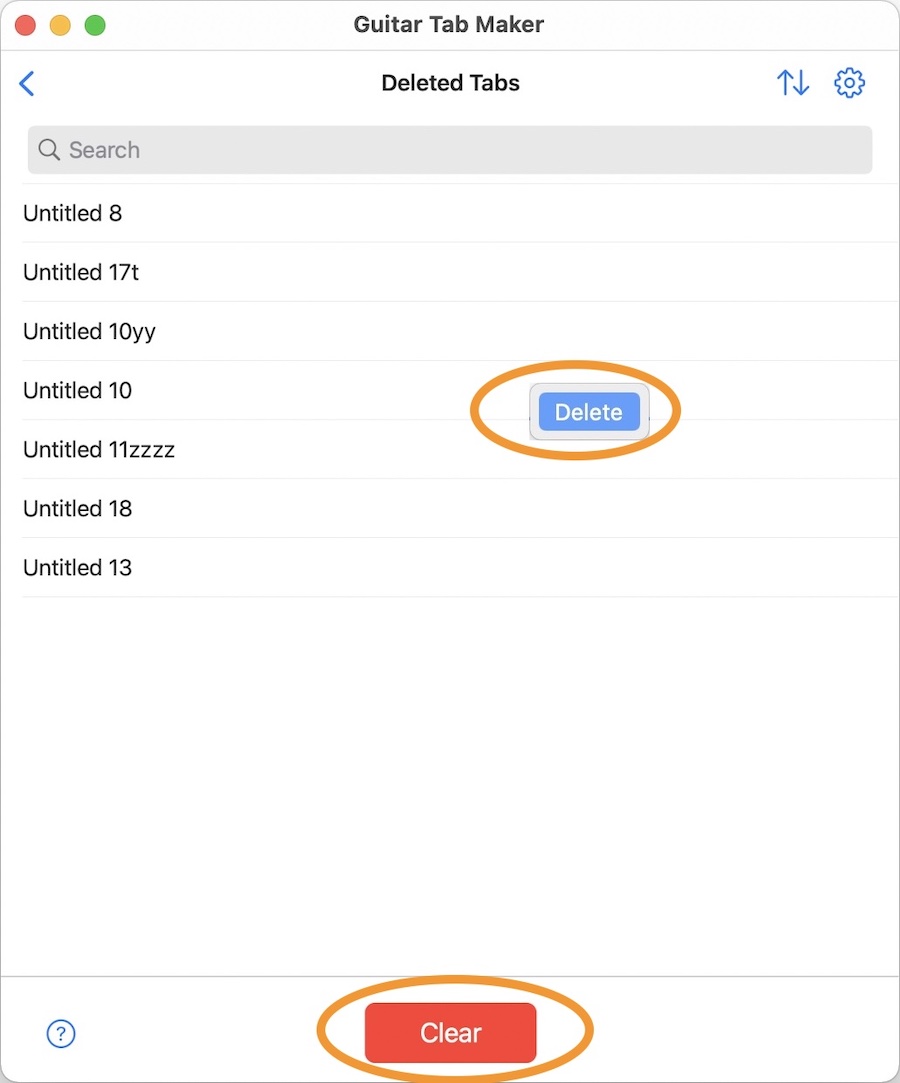
Deleted tabs are moved to the Deleted folder and are still recoverable. Click a row to restore. Or hit Clear to permanently remove all Deleted tabs.
Duplicate a Tab
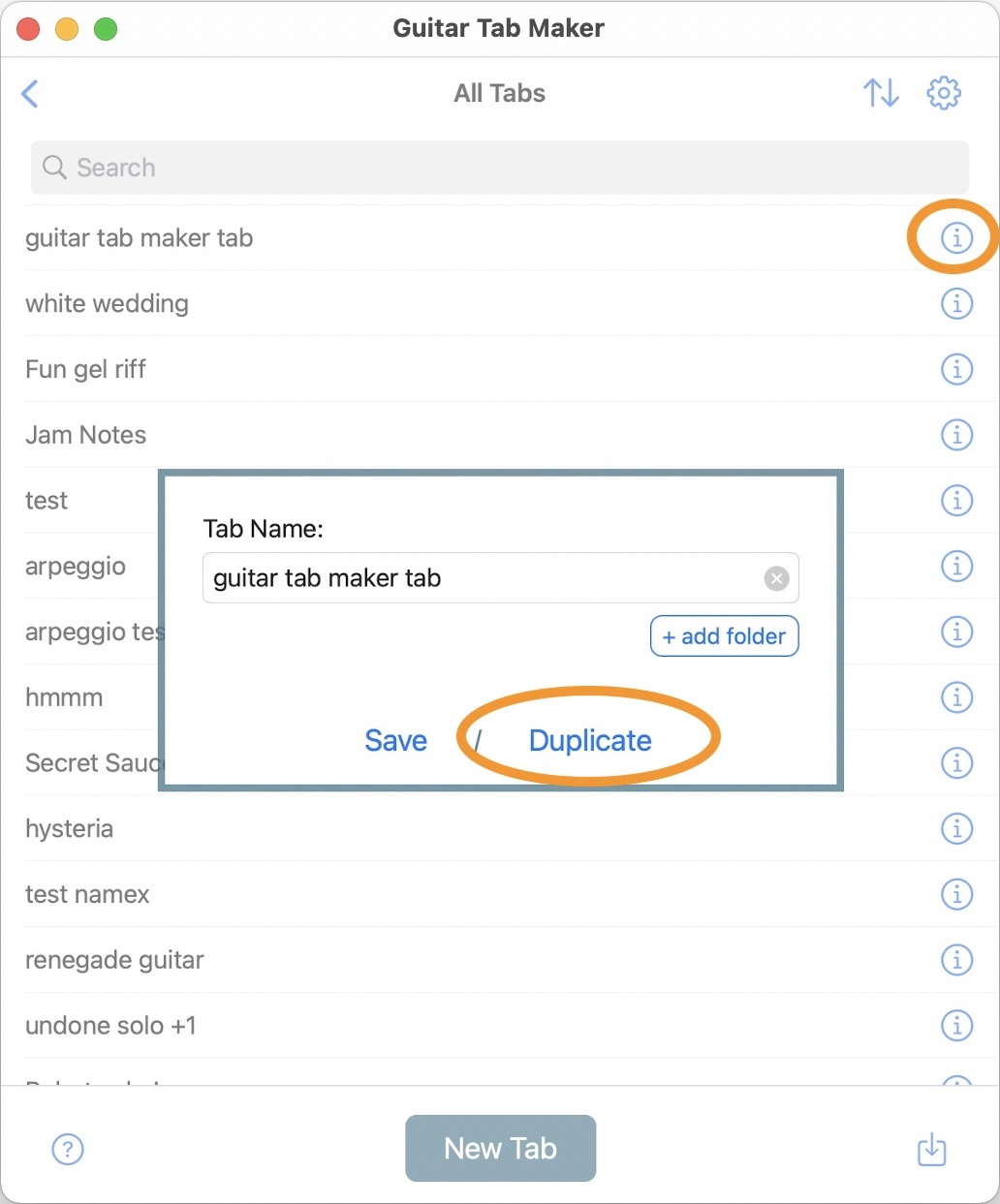
On the tabs list view, select the (i) info button to duplicate a tab.
Upgrade to Premium
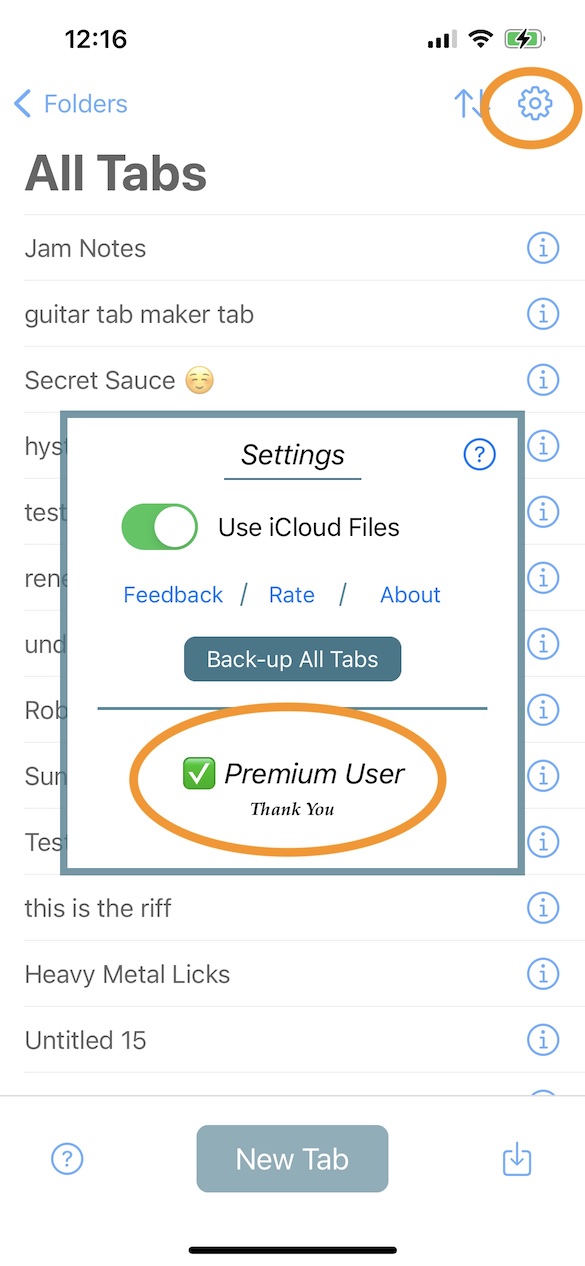
On the tabs list view, click the gear icon to open app settings. Here you have the option to Upgrade to Premium.
More details about Premium are available on the FAQ. Thank you!
Use iCloud Files
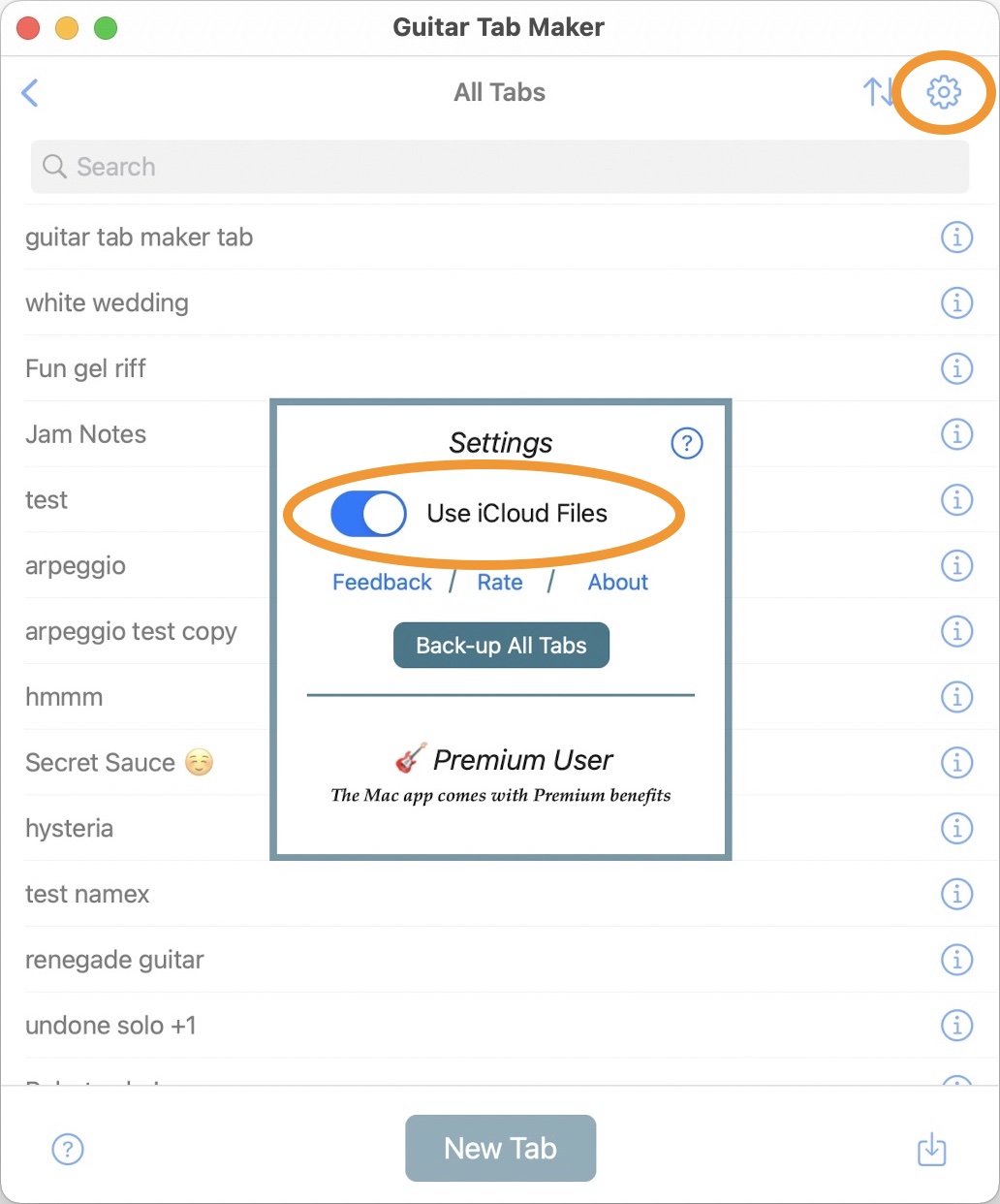
By default, all of your tabs will be stored in your iCloud. This enables easy access by all of your iOS/macOS devices. This default setting is highly recommended.
If you disable this or do not use iCloud storage, then tabs will be stored locally on your device — under ~/Library/Containers/maccatalyst.com.kg.GuitarTabber/Data/Documents/Local/
NOTE: If you accidentally delete this Local folder, your tabs may be lost. So if you want to be safe, export copies of your tabs using the Back-up All Tabs feature.
Reddit Community
Check out the Guitar Tab Maker subreddit to share tabs, ask questions, and more.
Questions?
If you have any questions or requests, check out the FAQ, subreddit, or email me.